תמונות בשחור-לבן הן נצחיות, אך לימוד לצבוע את הצילומים המשפחתיים הישנים שלך יכול להעניק להם חוזה חיים חדש. לכן הרכבנו את המדריך המעמיק הזה שיעזור לכם לעשות בדיוק את זה, לא משנה מה רמת היכולת שלכם.
זה זמן נהדר ללמוד לצבוע את התמונות המשפחתיות הישנות שלך בשחור-לבן. עם רבים מהיקרים שלנו בבידוד, גרסה צבעונית של זיכרונות יקרים יכולה להעניק מתנה מפתיעה נהדרת. ומעולם לא היה קל יותר לעשות זאת בזכות מגוון אפליקציות לסמארטפונים, שירותים מקוונים וכמובן פוטושופ.
סקרנו מגוון טכניקות, החל מהמרה מהירה של כפתור אחד עם הסמארטפון ועד הדרכה מפורטת, צעד אחר צעד, של PhotoShop..
אם אתה רק צריך תמונות למדיה חברתית, יישומי הטלפון והאינטרנט האחרונים הם מקום נהדר להתחיל בו. כל שעליכם לעשות הוא להעלות את הצילומים שלכם ולחכות לאלגוריתמים שיעבדו את הקסם שלהם. התוצאות משתנות בהתאם למורכבות התמונות המיובאות, כאשר סצינות פשוטות יותר בדרך כלל מוצלחות יותר מאלו עם רקע מורכב.
לאלו עם גישה לתוכנה כמו פוטושופ, נראה לך כיצד להשיג תוצאות ברמה מקצועית בעזרת טכניקת צביעה ידנית מעמיקה. אולם גישה זו דורשת זמן ומידת חווית עריכה, כך שלא תהיה לכולם.
לא משנה מה רמת המיומנות שלך, יש לנו כאן אפשרות לכולם. הצטרפו אלינו כשאנחנו מסתכלים על האפליקציות, האתרים והאפשרויות הטובות ביותר בתחום תוכנת שולחן העבודה, המכסים הן צבעוניות חצי אוטומטית והן צביעה ידנית. אך ראשית, בהנחה שטרם תסרקו את התמונות שלכם, נספר לכם כיצד לבצע דיגיטציה של ההדפסים הישנים האלה…

(קרדיט תמונה: עתיד)

שלב ראשון: כיצד לסרוק את התמונות הישנות שלך
אם כבר קיבלת גרסאות דיגיטליות להדפסים בשחור-לבן שאתה שמח איתם, תוכל לדלג על שלב זה. אבל אם לא, הצעד הראשון שלך הוא לסרוק אותם.
סריקה היא תהליך פשוט – אם יש לכם מספר גדול של תמונות ישנות לסריקה, כדאי להשקיע בסורק ייעודי, מכיוון שתקבלו את הסריקות האיכותיות ביותר ברזולוציה גבוהה יותר משיטות אחרות. Epson FastFoto FF-680W, המיועד במיוחד לסריקת הדפסים מהירה, הוא הבחירה שלנו כרגע.
מבצעי Epson FastFoto FF-680W הטובים ביותר היום Epson FastFoto FF-680W … Epson FastFoto FF-680W Adorama $ 529.99 צפה במבצע ראה את כל המחירים אנו בודקים מעל 130 מיליון מוצרים בכל יום למחירים הטובים ביותר צפה בכל המבצעים
אם אין לך מספר גדול של הדפסים לסריקה, או התקציב לסורק, אל תפחד – הסמארטפון שלך הוא כלי רב עוצמה לסריקה של קבוצות קטנות באמצעות PhotoScan על ידי אלבומי Google, אשר זמין גם ל- Android וגם ל- iOS.
האפליקציה קלה להפליא לשימוש ומדריכה אתכם בשלבים הפשוטים הנדרשים לסריקת תמונות – אתם באמת לא יכולים להשתבש.
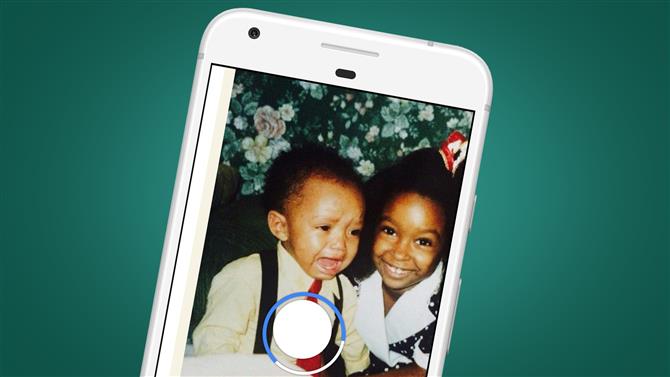
(זיכוי תמונה: גוגל)
PhotoScan מסיר סנוור מצילומים מבריקים ומשתמש בחיתוך אוטומטי חכם עם זיהוי קצה כך שהתמונה הסופית מוצגת בצורה מושלמת, אם כי יש גם עקיפה ידנית אם תזדקק לה.
אפשרות סריקה זו נהדרת בין אם אתה מתכנן להשתמש ביישום טלפון לצביעה, ובין אם אתה מתכוון לייבא תמונות למחשב שלך בכדי להשתמש באפשרות מבוססת דפדפן, Photoshop Elements או Photoshop..
הורד את Google PhotoScan ל- iOS
הורד את Google PhotoScan לאנדרואיד
- אלה הם סורקי התמונות הטובים ביותר שתוכלו לקנות ברגע זה

כיצד לצבוע את התמונות הישנות שלך בשחור לבן
עכשיו יש לך עותקים דיגיטליים של התמונות הישנות שלך בשחור-לבן, הגיע הזמן להתחיל לצבוע. סקרנו שלוש אפשרויות. ראשית, יש את הגישה האוטומטית לחלוטין עם אפליקציות לסמארטפונים – בחרנו את הטובות ביותר עבור iOS ו- Android.
אם אתה רוצה להסתבך קצת יותר עם פחות מגבלות, יש את הגישה האוטומטית למחצה עם אפליקציות אינטרנט ותוכנות שולחן עבודה כמו PhotoShop Elements.
לבסוף, אם אתה מוכן ללכת ממש לעומק ולעשות את עבודת הצביעה הכי טובה שאפשר בלי לשכור איש מקצוע, יש לנו מדריך שלב אחר שלב לצביעה ידנית של תמונות בצילום PhotoShop. בואו לקבל פיצוח…
אפשרות ראשונה: השתמש באפליקציית סמארטפון
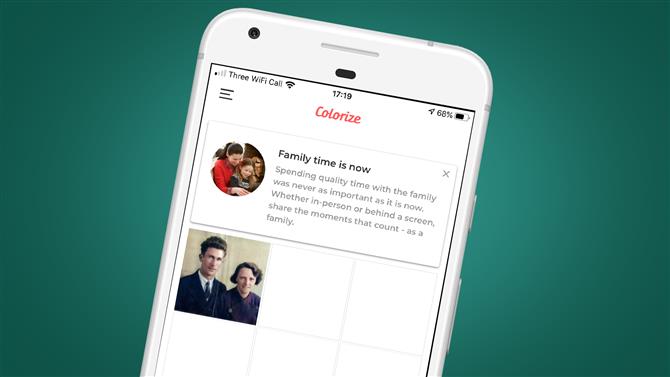
(זיכוי תמונה: צבע צבע)
צבע (iOS)
Colorize היא אפליקציה בתשלום עבור iOS המציעה ניסיון בחינם, לשלושה ימים של פונקציונליות פרימיום, שמחירה מאוחר יותר $ 4.99 / £ 4.99 / AU $ 7.99 לחודש. זו אפליקציה יקרה לטווח הארוך בהשוואה לאפליקציית אנדרואיד שלהלן, במיוחד בהתחשב בעובדה שיש אפשרויות חינמיות מבוססות אינטרנט, אך ל- Colorize יש טריק אחד או שניים במעלה השרוול..
גורם מכריע אחד לקבלת הרשמה לאפליקציה עשוי להיות פשוט שיש לכם מספר גדול של תמונות לצבוע ולהעדיף לעשות זאת בטלפון. העובדה ש- Colorize כוללת את היכולת לסרוק תמונות מתוך אפליקציית השותפים שלה, או להעלות מגליל המצלמה, מועילה.
האפליקציה אוטומטית לחלוטין כך שזה פשוט מקרה של בחירת התמונה לעיבוד והאפליקציה דואגת לשאר. צביעה של תמונות יעילה יותר בתמונות פשוטות יותר מאשר בסצינות מורכבות יותר. החיסרון של האפליקציה הוא שהיא מקטינה את הממדים של תמונת הפלט, ואילו ה- Colorize Images באנדרואיד (למטה) שומרת על הממדים המקוריים.
הורד את Colorize עבור iOS

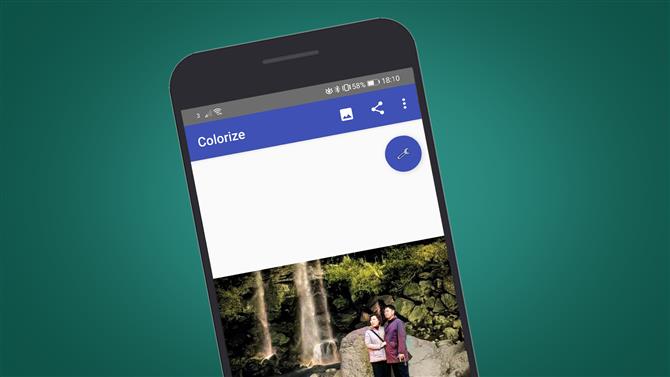
(קרדיט תמונה: צבע תמונות)

צבע תמונות (אנדרואיד)
Colorize תמונות היא אפליקציה בתשלום המציעה עשרה צבעי תמונה אוטומטיים לפני שתתבקש לשלם עבור מנוי לאפליקציה. מכיוון שהאפליקציה משתמשת באותו אלגוריתם עיבוד כמו MyHeritage (ראה להלן), שהיא אפשרות חופשית לשימוש בצביעה מבוססת דפדפן, קשה להצדיק את המינוי, אם כי זה בהחלט בסדר אם יש לכם רק קומץ תמונות לצבוע..
אם אתה מעדיף את הפשטות בשימוש בטלפון שלך ולא על מחשב נייד או שולחן עבודה, יתכן וכדאי לשלם גם עבור מנוי קצר (ישנן אפשרויות של שמונה שעות וחודש). למרות השימוש באותו אלגוריתם עיבוד כמו MyHeritage, התוצאות שונות, ו- Colorize Images מציעה כמות קטנה של שליטה על אופן הצביעה של תמונות מדי..
שתי סליידרים מאפשרים לך לשלוט בתהליך. בעוד שטיפים מציעים כיצד אלה עוזרים לך להשיג את התוצאה הטובה ביותר מצילומים עם פחות או יותר ניגודיות ואיכות תמונה משתנה, התוצאות של הציוצים הללו יכולות להיות מעט גסות. על קצה המזלג, המחוון Render מייצר תוצאה רוויה יותר בהגדרות נמוכות וצבעים עדינים יותר בהגדרות גבוהות יותר, בעוד ש- Cut Contrast Contrast נועד לשימוש עם תמונות בעלות ניגודיות נמוכה..
האיכות הכוללת של התוצאות דומה ל- MyHeritage, אך צביעה של אלמנטים בתוך הסצנה אכן נבדלים זה מזה.
הורד צבעי תמונות לאנדרואיד

אפשרות שנייה: צבע את התמונות שלך באמצעות אפליקציית אינטרנט
ColouriseSG
ColouriseSG הוא פרויקט שנוצר על ידי חטיבת מדעי המידע והבינה המלאכותית, GovTech סינגפור. הצוות הרכיב צבעוני למידה עמוקים שהוכשרו במיוחד לצילומי סינגפור, אך למרות זווית זו כלפי גווני עור דרום מזרח אסיה, הצביעה האוטומטית עובדת היטב לכל סוגי העור..
התמונה ברזולוציה הגבוהה ביותר שניסינו בשירות חופשי לשימוש הייתה 3500 פיקסלים בקצה הארוך, ששונתה אז לגודל של 1800 פיקסלים בתמונת הפלט. התוצאות היו טובות יותר עם התמונה עם רקע רגיל, אם כי צביעה של בגדים הייתה מטופחת. עבור התמונה עם סצנה מורכבת יותר, הצבעים היו הרבה פחות יעילים למרות שגווני העור היו אמינים למדי.
עם ColouriseSG גוון העור טוב בהרבה מ- MyHeritage (למטה), אך עם האחרונה צבעי הבגדים והסביבות טובים יותר. בנוסף, עם ColouriseSG לא מופק סימן מים בתמונת הפלט, כך שלמרות שהוא קטן יותר מההעלאה המקורית, תמונת הפלט אינה נגועה מבחינה זו. כדי לצבוע תמונה, פשוט לחץ על Captcha, בחר את התמונה שלך והמתן מספר שניות.
עבור אל ColouriseSG

המורשת שלי
MyHeritage הוא אתר גנאלוגיה בראש ובראשונה, אך כפי שניחשתם, הוא כולל גם צבע אוטומטי של צבע שחור-לבן בשם צבע..
העובדה שמדובר באתר שמיועד למשהו אחר מלבד סתם לצבוע תמונות פירושו שאתם צריכים להירשם כדי להשתמש בשירות החינמי. פעולה זו אורכת מספר שניות בלבד אם אתה משתמש באפשרות ההרשמה באמצעות פייסבוק או גוגל, או קצת יותר זמן אם אתה נרשם באמצעות הדוא"ל..
הדבר הנפלא בצביעה של MyHeritage הוא שתמונת הפלט נשארת בגודל ההעלאה המקורית. שוב, התמונה הגדולה ביותר שניסינו הייתה 3500 פיקסלים בקצה הארוך שהיא בדרך כלל גדולה יותר מהדפס סרוק בשחור לבן. בסך הכל, הצבעוניות הוחלה בעקביות על פני התמונה ללא כל אזורים משמעותיים בגווני אפור.
צבע הבגדים והרקע עדיף על ColouriseSG, אך במקום בו הוא נפל בהשוואה לגווני עור. בשתי התמונות שנבדקו, גווני העור לא היו מציאותיים לשום תמונה, ובדיוקן החיצוני נראו פניהם של האנשים בצילום שרופים. MyHeritage הוסיף לתמונה הצבעונית גם סמל של צבע מים וסמל לוח צבעים. עם זאת, זוהי אפשרות נוספת בחינם טובה למי שלא רוצה לנסוע במסלול הידני ורוצה לשמור על אותו גודל תמונה.
עבור אל MyHeritage בצבע

אפשרות שלוש: הגישה החצי אוטומטית עם PhotoShop Elements

(קרדיט תמונה: עתיד)
פוטושופ אלמנטים 2020 מציג את היכולת לצבוע תמונות בשחור-לבן באמצעות גישות אוטומטיות, חצי אוטומטיות וידניות. התהליך הוא סוג של עריכה מודרכת, אך במקום שנמצא בחלק זה של ממשק האלמנטים, ניתן לגשת אליו דרך התפריט הראשי תחת שפר> צבע צבע..
התוצאות עדיפות על אפליקציית הטלפון ואפשרויות הצביעה מבוססות האינטרנט שלמעלה בכך שהאלמנטים מציעים ארבע אפשרויות צביעה לבחירה לאחר צביעה אוטומטית. האיכות הכוללת יכולה להיות טובה וגרועה כמו האפשרויות המבוססות על אתרים ואפליקציות, אך כאשר אלמנטים מצטיינים זה שתוכלו להשתמש באחת מ"הגדרות קבועות מראש "אלה כנקודת התחלה ואז לשנות את האפקט בחלק הידני של" צבע תמונה ". 'לתוצאה חצי אוטומטית.
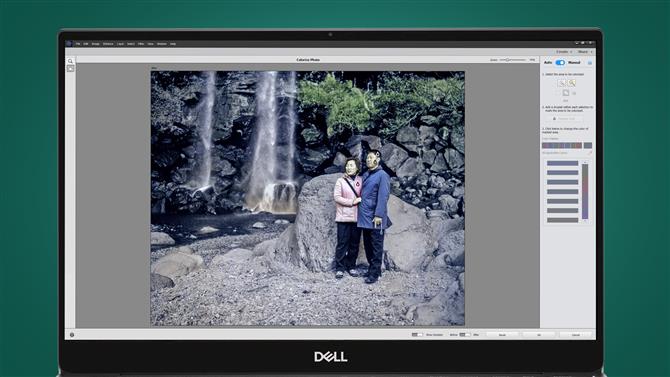
(קרדיט תמונה: עתיד)
גישה זו מחייבת אותך להשתמש במברשת הבחירה או שרביט הקסמים כדי לבחור בחלקים מסוימים של תמונות ואז להחיל עליהם צבע. לחלופין, אתה יכול ללחוץ על כפתור האיפוס, לעבור ל Manual ולצבוע את כל התמונה מאפס באמצעות תהליך זה.
התוצאות יכולות להיות טובות יותר מהאפשרויות המקוונות ברשת ואפליקציות כאשר לוקחים שליטה רבה יותר בעצמכם, אך התוצאה הכללית רחוקה מלהצביע מקצועי ביד בפוטושופ. עם זאת, אם יש לך עותק של פוטושופ אלמנטים 2020 אתה יכול לצבוע תמונה באופן אוטומטי למחצה תוך חמש דקות.

אפשרות רביעית: הגישה הידנית במלואה עם PhotoShop
לקבלת תוצאות הצביעה הטובות ביותר, שום דבר לא יכה באמצעות פוטושופ וצביעה ידנית בכל צבע בעזרת מיזוג שכבות מעודן ביותר.
התוצאות פנטסטיות, אך תלוי בתמונה הצבועה, זה יכול לקחת בין 20 דקות למשך יותר משעה כדי לצבוע תמונה באופן ידני. אם זה נשמע כמו משהו שהיית רוצה לנסות, להשיג את התוצאות הטובות ביותר האפשריות, הנה כל מה שאתה צריך לדעת כדי להתחיל.
נראה לך את התהליך של החלת צבע אחד על תמונה ואז ניתן לחזור על התהליך בצבעים נוספים.
שלב 1: צור שכבות צבע
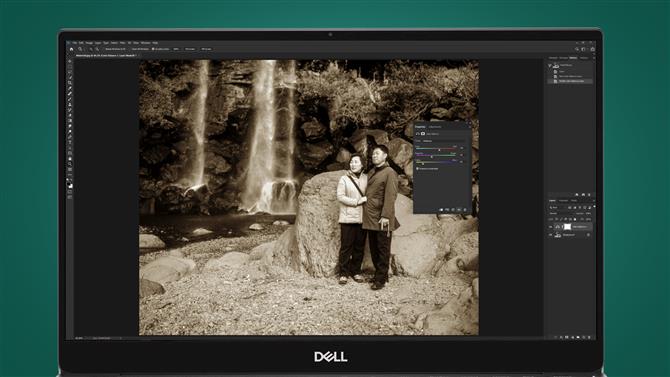
(קרדיט תמונה: עתיד)
לחץ על סמל יצירת המילוי או שכבת ההתאמה החדשה בתחתית החלונית 'שכבות', זהו המעגל השחור-לבן שחור ובחר איזון צבע..
עבור צבע זה ניצור את גוון העור ולכן האדום נקבע על +20, ירוק ל- -20 וכחול ל- -65. זה יפיק צבע על פני כל התמונה שאותה נעדן ונמסווה בשלבים הבאים. סגור את הדיאלוג איזון צבע.
שלב 2: החל סגנון שכבה

(קרדיט תמונה: עתיד)
לחץ באמצעות לחצן העכבר הימני על שכבת איזון הצבעים 1 ובחר אפשרויות מיזוג. לחץ באמצעות לחצן העכבר השמאלי על הנקודה השחורה עבור Layer Layer וגרור ל 35. לחץ לחיצה ארוכה על מקש Alt וגרור את הנקודה השחורה – זו תתפצל – וגרור את המחצית הימנית ל- 175.
לחץ לחיצה ארוכה על Alt וגרור את המחצית השמאלית של הנקודה הלבנה ל 235 ולחץ על OK. זה יגרום לצבע להתמזג בצורה יעילה יותר עם הגוונים בתמונה.
שלב 3: הברשת צבע
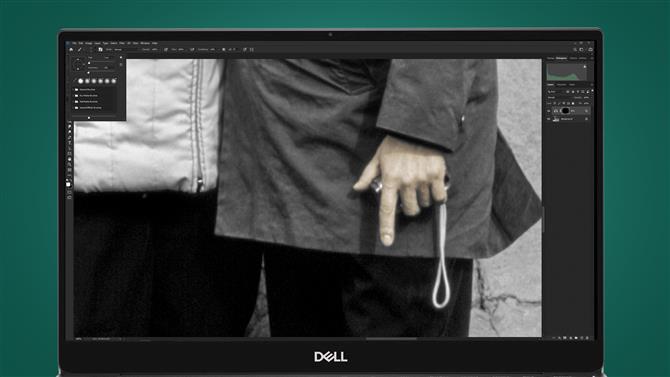
(קרדיט תמונה: עתיד)
ודא כי המסכה המחוברת לשכבת איזון הצבעים 1 פעילה ולחץ על Ctrl כדי להפוך לשחור ולהסתיר את הצבע.
לחץ על D במקלדת כדי להגדיר את צבעי הצבעים לשחור לבן ולחץ על X כדי לעבור בין השניים. השתמש במברשת פאה רכה עם לבן בקדמת הבמה כדי לצבוע את הצבע, ואם אתה מבצע טעות לעבור לשחור ולצייר את הטעות. שנה את גודל המברשת כנדרש.
שלב 4: צבע בזהירות
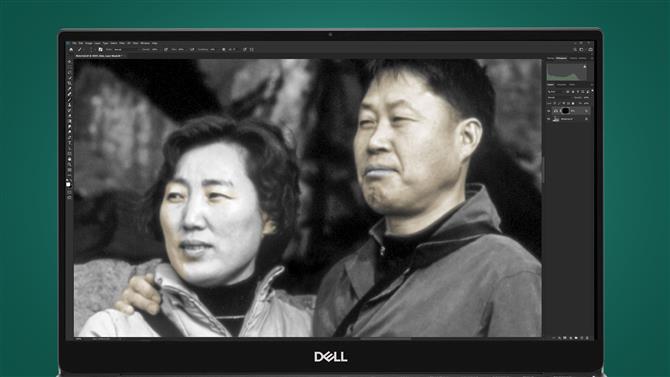
(קרדיט תמונה: עתיד)
דאגה כשמציירים סביב אזורים קטנים יותר כמו פרטי פנים. נסה לא לצבוע מעבר לקצוות שכן הדבר יגרום לבעיות צבע, כך שאם אתה מצייר על האזור הפוגע בשחור.
לאחר סיום הצביעה, לחץ באמצעות לחצן העכבר הימני על השכבה ובחר העתק סגנון שכבה, ואז צור שכבת איזון צבע חדשה, קבע את הצבעים לפני לחיצה על העכבר הימני על השכבה החדשה ובחר הדבק סגנון שכבה.
שלב 5: חזור וסיים

(קרדיט תמונה: עתיד)
עבור כל צבע חדש שתיצור, לחץ באמצעות לחצן העכבר הימני על השכבה ברגע שנוצר הצבע ובחר הדבק סגנון שכבה כדי להחיל את המיזוג..
זה יחסוך זמן ויגרום לתהליך להיות פחות מייגע מאשר ליישם באופן ידני את סגנון השכבה בכל פעם. לאחר צבע התמונה, אם ברצונך להפוך את הצבע למבריק יותר, צור שכבת התאמת גוון / רוויה והגדר את הרוויה בין +15 ל- +30.
אתה יכול לראות את התוצאה הסופית 'לפני' ואחרי 'עם הטכניקה הזו של PhotoShop למטה.
מוכנים לצאת? השתמש בגיליון רמאות של איזון צבע זה
להלן מבחר ערכי שכבת התאמת צבע איזון צבעים שבהם תוכלו להשתמש בכדי להוסיף צבע לתמונות שלכם.
אלה רק נקודת התחלה, וניתן לצבוט את כולם לפי רצונכם, או שתוכלו להתחיל מההתחלה ליצור צבעים משלכם. אתה יכול גם להשתמש בשכבות התאמת מסנן תמונות, שיכולות להיות יעילות יותר ליצירת צבעים מסוימים.
עור אסייתי
אדום +65, ירוק -35, צהוב -75
עור קווקזי
אדום +50, ירוק -15 וכחול -40
עור חום / עיניים / שיער
אדום +95, ירוק +65 וכחול +10
שפתיים
אדום +40, ירוק עד -15 וכחול עד 0 כדי להפיק תוצאה ורודה. אם אתה מעדיף שפתיים אדומות יותר, הגדל את המחוון האדום מעל +40 לרמה הרצויה. לחלופין, השתמש בערכי גוון העור כנקודת התחלה והתאם בהתאם.
שיער בלונדיני
אדום ל- +3, ירוק ל- -20 וכחול ל- -65
עיניים כחולות
אדום -10, ירוק 0 וכחול +10.
עיניים ירוקות
ירוק +25
עלווה
ירוק +20 וכחול +25
סלעים
אדום -10, ירוק +20 וכחול +25
- אלה המצלמות הטובות ביותר שתוכלו לקנות כרגע
