ברוך הבא למדריך שלנו כיצד ליצור GIF. ה- GIF הוא אחת הצורות החשובות ביותר של המדיה באינטרנט. זה אגרוף, זה דביק, זה בדרך כלל מלווה בביטויי כוונה שגויים באיות מכוונות שמעלות אותו למוזיאון.
משהו פשוט כמו GIF צריך להיות קל להכנה, וזה בדרך כלל, למרות שתצטרך תוכנת צד ג 'כדי לעשות זאת.
לפני שנתחיל, כדאי לציין שאולי כבר יש לך תוכנה של יצרנית GIF מבלי שתבינו זאת. אתה יכול לעשות זאת בפוטושופ למשל, או בתוכנת הנהג שמגיעה עם כרטיסים גרפיים של AMD ו- Nvidia. אבל כדי לשמור על זה כמה שיותר אוניברסלי, אני הולך להשתמש בכלי GIF של צד שלישי בחינם שנקרא ScreenToGif.
מדוע ScreenToGif ולא אף אחד ממיליון הכלים האחרים שעושים עבודה דומה? זה תכליתי בהתחלה, מאפשר לך לייבא סרטונים או תמונות להפוך ל- GIF, וכן מציע תכונה המאפשרת לך להפוך את כל מה שהדגשת על המסך שלך ל- GIF.
זה גם בחינם לחלוטין, ללא קיר שכר של 'פרימיום' או אזהרות אחרות. היזם רק מבקש ממך לתרום כסף או לקנות לו משחקים מרשימת המשאלות שלו ב- Steam, שהיא בקשה כל כך מזימה לתשלום שהיא מחממת את נשמתנו.
לכן, המשך לקרוא לקבלת מדריך צעד אחר צעד כיצד ליצור GIF.
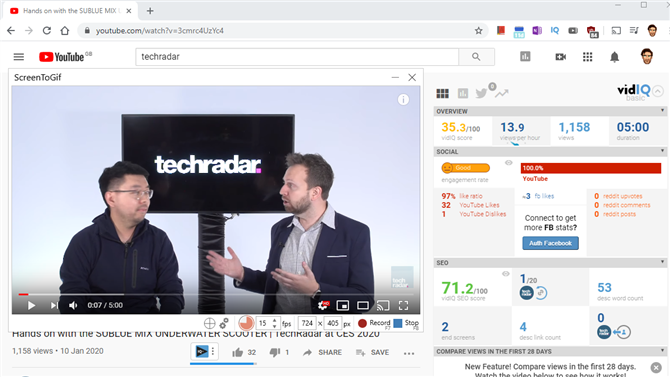
(קרדיט תמונה: עתיד)
1. הפוך את מה שמופיע על המסך ל- Gif
אם אתה רוצה לתפוס קליפ מסרטון יוטיוב, משהו בשולחן העבודה שלך, או תמצית מסרטון ארוך יותר בכונן הקשיח, עליך להשתמש בפונקציה screengrab של ScreenToGif..
לשם כך, פתח את ScreenToGif והעלה את כל מה שאתה רוצה להקליט על המסך. אם זה סרטון, עבור לחלק הנכון של הסרטון והשהה אותו כך שהוא מוכן לצאת כשאתה מתחיל להקליט.
ב- ScreenToGif, לחץ על כפתור המקליט בתפריט הראשי. זה יביא את חלון המסךנג ScreenToGif, אותו אתה צריך לגרור מעל כל מה שתרצה להפוך ל- GIF, ואז לשנות את גודל אותו בהתאם.
אם ברצונך ללכוד חלון שלם, אתה יכול להשתמש בסמל '+' במרכז התחתון של ScreenToGif כדי להצמיד את הסקרנגרב באופן אוטומטי לגודל החלון המודגש.
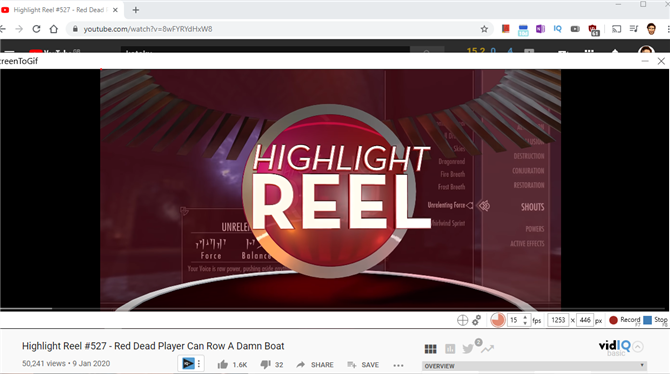
(קרדיט תמונה: עתיד)
לאחר שתגדיר את חלון המזלג שלך, לחץ על כפתור ההקלטה ב- ScreenToGif (או על מקש F7) כדי להתחיל להקליט. ואז, אם אתה מקליט וידיאו, לחץ במהירות על כפתור ההפעלה בסרטון (ככל שתעשה את זה מהר יותר, את המסגרות הפחות מבוזבזות תצטרך למחוק מתחילת ה- GIF בעת עריכתו).
לאחר שתפסת את כל מה שאתה צריך, לחץ על לחצן עצור ב- ScreenToGif (או על מקש F8), ותועבר אוטומטית לעורך ה- GIF.
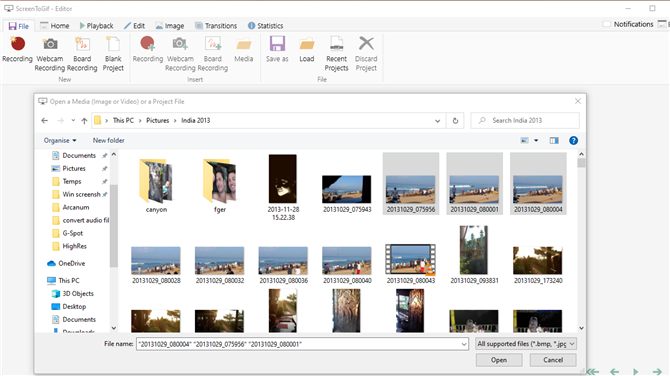
(קרדיט תמונה: עתיד)
2. כיצד להפוך קבצי וידאו או תמונות ל- GIF
אם אינך מעוניין להפוך מצרף ל- GIF, אלא במקום זאת ברצונך לקחת קליפ מסרטון קיים או לחבר כמה קבצי תמונה ל- GIF, תוכל.
פשוט פתח מופע חדש של ScreenToGif ולחץ על 'עורך'.
מכאן, לחץ על 'טען', ואז בחר בסרטון או בתמונות שברצונך להפוך ל- GIF. אם אתה מבצע GIF מתמונות, אתה יכול לבחור תמונות רבות ככל שתרצה מתיקיה אחת על ידי לחיצה על מקש Shift או Ctrl תוך כדי בחירתן.
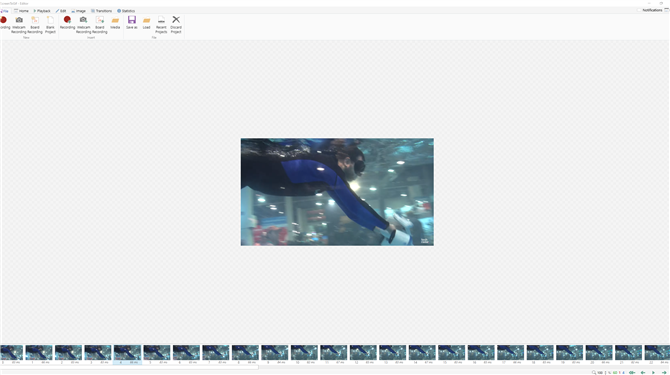
(קרדיט תמונה: עתיד)
3. כיצד לערוך את ה- GIF שלך
עכשיו בחרת את הסרטונים, הווידיאו או התמונות שלך ל- GIF שלך, הגיע הזמן לחתוך אותם ולעשות את ה- GIF.
אנו נשתמש בסרטון YouTube ששירבבנו קודם לכן כדי להראות לך כיצד לערוך וליצור את ה- GIF שלך. בכל עת במהלך העריכה אתה יכול ללחוץ על כפתור ההפעלה בפינה השמאלית התחתונה כדי לראות את ה- GIF שלך בפעולה על סמך העריכות שביצעת.
הדבר הראשון שתרצה לעשות הוא למחוק את כל המסגרות (בדרך כלל בהתחלה או בסוף) שאינך רוצה ב- GIF שלך. לשם כך, בחר כל אחת שברצונך למחוק בתמונות הממוזערות בתחתית העורך ולחץ על מקש Delete (באפשרותך לבחור מספר מסגרות על ידי לחיצה על מקש Shift תוך לחיצה עליהן).
קיצרנו את ה- GIF הסופי שלנו מכ -100 פריימים ל -35 בלבד.
דבר מכריע נוסף לעריכה הוא העיכוב בין פריימים, שמשפיע על כמה מהר האנימציה של GIF תנגן.
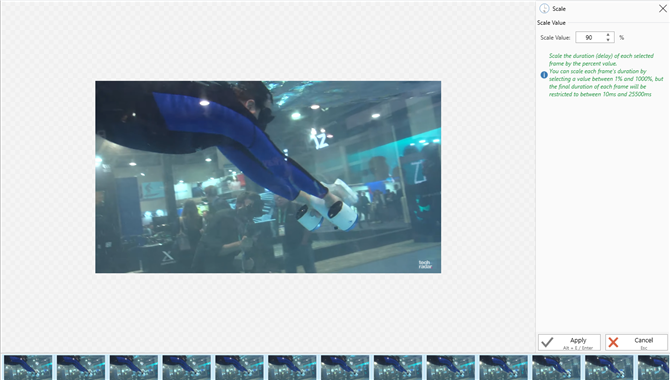
(קרדיט תמונה: עתיד)
לחץ על הכרטיסייה 'ערוך' בחלקו העליון של ScreenToGif. כאן תוכלו להשתמש בכמה אפשרויות לשינוי העיכוב בין מסגרות. עקיפה מאפשרת לך להגדיר זמן עיכוב חדש לחלוטין (באלפיות השנייה), אך אנו ממליצים על אפשרות 'קנה מידה' העדינה יותר, המאפשרת להתאים את מהירות האנימציה ביחס למהירות הנוכחית..
כדי לערוך את מהירות ההנפשה כולה, לחץ על תמונה ממוזערת בתחתית ואז לחץ על Ctrl + A כדי לבחור את כל המסגרות.
לאחר מכן לחץ על 'קנה מידה', והקטין או הגדל את ערך האחוז, תלוי אם ברצונך להאט או להאיץ את האנימציה שלך. כשתהיה מוכן, לחץ על 'החל' וזה יבצע את השינויים בכל האנימציה שלך.
מאפיין זמירה נוסף שימושי תחת הכרטיסייה 'ערוך' הוא 'הסר כפילויות', המאפשר למחוק מסגרות הדומות מאוד למסגרות שלידן..
זה יקטין את אורך וגודל הקובץ של ה- GIF תוך כדי השפעה לא מבוטלת מאוד על האנימציה.
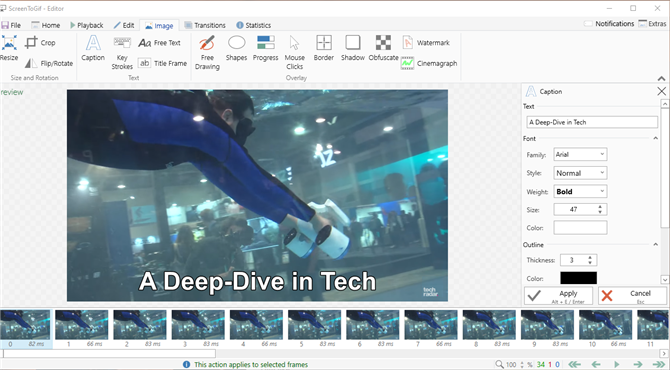
(קרדיט תמונה: עתיד)
4. כיצד להוסיף טקסט ותמונות חזותיות אחרות ל- GIF שלך
ישנם לא מעט דברים אחרים שתוכלו לעשות ב- ScreenToGif, אך אם אתם מחפשים ליצור את המם הגדול הבא (או סתם GIF מטופש שתשתף עם חבריך), אולי תרצו להוסיף לו טקסט.
לשם כך, לחץ על הכרטיסייה 'תמונה' בחלקו העליון, ואז על 'כיתוב'. בשלב זה עליכם לבחור את המסגרות בהן תרצו שהטקסט יופיע (או סתם לבחור את כולם על ידי לחיצה על Ctrl + A עם תמונה ממוזערת)..
הזן את טקסט הכיתוב שלך בחלונית הימנית, והשתמש באפשרויות האחרות בחלונית כדי לגרום לטקסט להיראות בדיוק איך אתה רוצה. בסיום לחץ על 'החל'.
באותו אופן שבו אתה יכול להוסיף כותרות ל- GIF שלך, אתה יכול גם לצייר עליו בחופשיות, להוסיף צורות, גבולות, ואפשרויות התאמה שונות אחרות בכרטיסייה 'תמונה'..
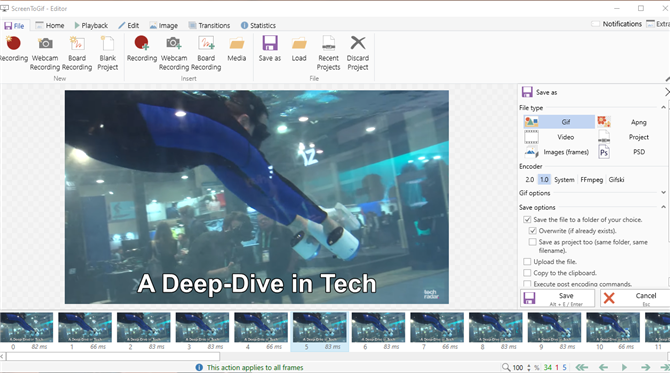
(קרדיט תמונה: עתיד)
5. כיצד לשנות את גודל ה- GIF ולשמור אותו
לבסוף, עליך לשנות את גודל ה- GIF שלך לגודל הרצוי. תמצא את האפשרות 'שינוי גודל' תחת הכרטיסייה 'תמונה', שם תוכל גם להתאים את ה- DPI כדי להתאים את בהירות ה- GIF. בסיום, לחץ על 'החל'.
לבסוף, לחץ על 'קובץ> שמור בשם'. ואז בחלונית הימנית אנו ממליצים לבחור את מקודד 2.0, שנראה שמייעל את גודל הקובץ בצורה טובה יותר ללא עלות איכות. בחר את הספריה שברצונך לשמור את ה- GIF שלך, תן לו שם ולחץ על 'שמור'.
עכשיו אתה יודע לעשות GIF!
- אלה המחשבים הניידים הטובים ביותר
