הירשם כמגזין PC Maximum
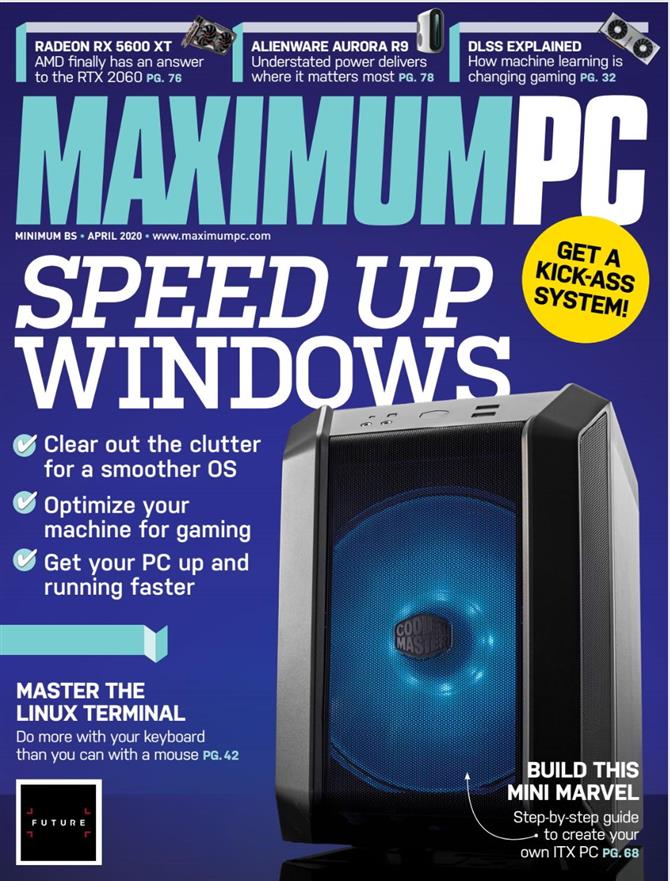
(קרדיט תמונה: עתיד)
מאמר זה הופיע במקור בפרסום אחותנו מקסימום מחשב. במשך קרוב לעשרים שנה, מחשבים מקסימליים נחשבים בעיני חובבי המקור המוחלט ביותר לעדכני המדריכים, הסקירות והניתוחים המעמיקים בנושא חומרת מחשב מתקדמת. הירשם כמקסימום למחשב האישי
ברוך הבא למדריך שלנו כיצד להאיץ את המחשב הנייד בחינם. לא תמיד ניתן לקנות מחשב נייד חדש לגמרי, אבל אתה יכול לחסוך סכום כסף עצום וטרחה על ידי ביצוע הצעדים הבאים כדי להאיץ מחשב נייד ולהפוך אותו לפעילות כמו חדש – הכל בחינם.
הצעדים שאנחנו עוברים כאן יכולים להפיח חיים חדשים במחשב הנייד הקיים שלך. הם אפילו יכולים לעזור לך אם אתה קונה מחשב נייד יד שנייה (או מקבלים אותו מחבר או קרוב משפחה).
עבור רוב האנשים, המחשב הנייד שלך עשוי להריץ את Windows 10, לכן נתמקד בטיפים וטריקים להאיץ את מחשב נייד Windows 10 שלך. יש לנו מדריכים כיצד להאיץ את MacBooks.
טיפים כלליים להאצת מחשב נייד
1. שמור על Windows 10 מעודכן
אה, עדכון Windows. באמת העורב המודרני, מקיש על ראפ על מערכת ההפעלה של אדגר אלן פו בכוונה מאיימת.
השתלטות על העדכונים שלך היא המטרה מספר אחת לכל מי שמנסה לייעל את המחשב הנייד שלהם, אז קפוץ לתוכו “עדכן הגדרות” וזכרו לרסק את זה “בדוק עדכונים” כפתור.
אתה יכול להפעיל עדכונים אוטומטיים גם תחת “אפשרויות מתקדמות,” אך אם יש לך חיבור מדוד, אנו ממליצים על זה ובמקום זאת ממליצים על עדכונים ידניים. ניתן גם להשהות את כל העדכונים למשך עד שבועיים; שימושי אם ברצונך לנסות משהו בגירסה ספציפית של Windows 10.
2. כבה את קורטנה
עבור הרוב המכריע של המשתמשים, קורטנה היא מעט יותר מתסכול שנאפה בליבה של חלונות 10. מעצבן קופצים, איסוף נתונים מתמיד וחיפוש בינג מאולץ (בוא, מיקרוסופט …) הופכים את קורטנה לעוזרת הקולית הכי פחות מועילה. בביזה, אך למרבה המזל, כיבוי שלה הוא די פשוט.
מצא את עמוד Cortana מתחת “הגדרות,” ואז לכבות את כל המחוונים. להשלמת התהליך, ראשו החוצה אל הראשי “הגדרות” תפריט. תחת “הגדרות פרטיות,” אתה תמצא “נאום” ו “התאמה אישית של דיו והקלדה.”
כבה את שני אלה בכדי לצמצם את כמות הנתונים שקורטנה אוספת משימוש במחשב האישי הטיפוסי שלך. תוכל גם לחסום את כל האפליקציות מגישה למצלמה ולמיקרופון שלך “פרטיות” עמוד.
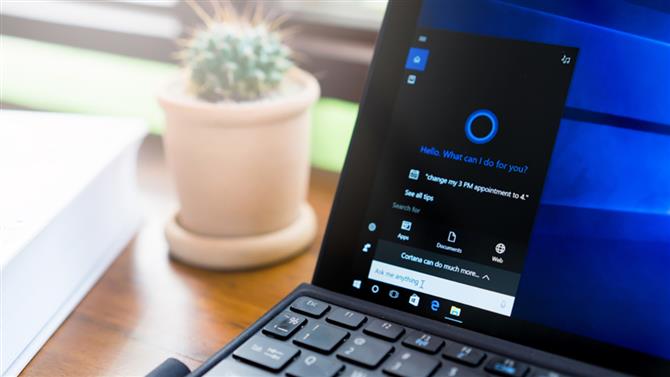
(קרדיט תמונה: Shutterstock)
3. השבת אפליקציות הפעלה
כולנו היינו שם, ואתחלנו את המחשב הנייד שלנו כדי שתושלם משימה מהירה, רק על מנת שיוסדרו על ידי ספוטיפיי, Steam, Uplay ו- Discord והציגו את עצמם כמו רביעיית המספרות הגרועה בכל הזמנים.
עם זאת, חלונות כיסיתם – “סטארט – אפ” עמוד מתחת “הגדרות אפליקציה” מאפשרת לך להציג אילו אפליקציות מוגדרות להפעלה מיידית (גם אם ברקע) כשאתה נכנס ל- Windows, וגם לאילו יישומים יש השפעה גבוהה יותר על זמני האתחול שלך..
כבה את כל אלה שרוצים לפתוח ידנית, כגון Spotify או OneDrive, והמערכת שלך צריכה להפעיל מהר יותר.
להאיץ מיתוסים של מחשבים ניידים התחלפו
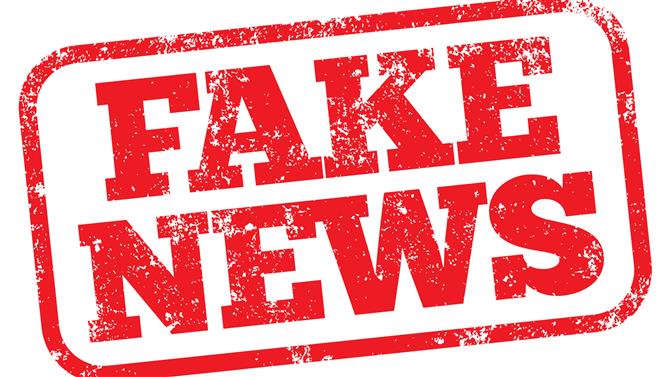
(קרדיט תמונה: Shutterstock)
העצות בדף זה יראו לכם כיצד להאיץ את המחשב הנייד בחינם – אך היזהרו מעצות מוטעות. הנה כמה 'טיפים' שלעיתים קרובות עושים את הסיבוב, שלצערנו לא ישפיע.
אל תגרום ל- SSD
תוכנת איחוי יכולה להיות מועילה, אך רק עבור כוננים ישנים. אם יש לך כונן SATA SSD או M.2 NVMe, אינך רוצה לנסות לאחות אותו. אין יתרונות משמעותיים לביצועים (מכיוון של- SSD אין חלקים נעים, אין שום סיכון להתפתחות של זמן חביון מכני, ותהליכי איחוי ממושכים יכולים למעשה להתיש את תאי הזיכרון ולהרוס את אורך החיים של הכונן אם תעשה זאת יותר מדי פעמים . פשוט אל תטרחו.
דיסקי זיכרון RAM לא מועילים
ידוע גם ככונני זיכרון RAM, פתרונות אחסון הנתונים הנחמדים האלה משתמשים בתוכנת צד שלישי כדי לחלק כמות מסוימת של הזיכרון שלך שישמש כאחסון נתונים במקום זיכרון גישה אקראית..
היתרונות קופצים מיד; זיכרון ה- RAM הוא מהיר בהרבה, ומסייע לך במהירויות העברת נתונים משופרות בהרבה עבור הכונן הווירטואלי שלך. אם אתה מעביר הרבה דברים ורק יש לך דיסק קשיח או SATA SSD, זה נראה כמו לא מבשר.
עם זאת, דיסקי זיכרון RAM הם זיכרון הפכפך; אם המחשב האישי מאבד חשמל, הנתונים נמחקים. יש צורך בגיבויים אוטומטיים רגילים לכונן הפיזי שלך, ולהטען מחדש את תמונת דיסק ה- RAM לזיכרון שלך בכל פעם שאתה מבצע אתחול המערכת, מה שלוקח זמן. אלא אם כן יש לך כמות זיכרון מדהימה לחסוך, זה פשוט לא שווה את זה.
אל תכוונן תוכניות כוח בשולחן העבודה
בעוד שרבים מהטיפים הללו יחולו גם על מחשבים שולחניים ועל מחשבים ניידים, אין טעם להתעסק עם תוכנית הכוח של שולחן העבודה..
אם המחשב האישי שלך מחובר לחשמל, קבע את תוכנית הכוח לביצועים גבוהים וקרא לזה ביום. יש אנשים שטוענים שיש יתרונות לשימוש בתוכניות האחרות; אנחנו לא אומרים שהאנשים לא טועים, אבל אנחנו אומרים שכל היתרונות יהיו בלתי מורגשים כמעט.
אל תתקין מחדש את Windows
התקנה חדשה שלמה של חלונות אמורה להיות רק אמצעי אחרון, כאשר ניסיונות אחרים להציל את המערכת נכשלו.
נקודות שחזור מערכת הן משאב שימושי יותר, ובאופן כללי כדאי לקבל גיבויים מבוססי ענן וגם פיזיים של הנתונים שלך..
התקנה מחודשת של Windows היא לרוב כמו להביא מילת מפתח לרחוב סכין; יעיל, אך מאמץ רב מדי ובעל פוטנציאל מבולגן.
4. השבת אפליקציות רקע
זה מסתכם בהעדפה, והוא אינו נחוץ כל כך במערכות חזקות יותר עם הרבה זיכרון ואחסון מהיר.
תחת “הגדרות פרטיות,” אתה יכול לבחור בנפרד אילו אפליקציות ברצונך להפעיל ברקע, ולהשבית את השאר.
יש המון כלים הכלולים ב- Windows 10 שבהם אתה יכול להשתמש לפעמים, אך לעולם לא תרצה לרוץ ברקע. חדשות חלונות? נכים. מקליט קול? מבוטל. Xbox Console Companion? התחיל!
5. הסר התקנת יישומים לא רצויים
אם כבר מדברים על דברים הכלולים במערכת Windows 10, ישנם שפע של תוכנות נפוצות שניתן פשוט להיפטר מהן שיעזרו להאיץ את המחשב הנייד שלכם.
המתמודד הבולט ביותר הוא כמובן קנדי קראש, אבל אם אתה לוקח טיול לתוכו “הגדרות אפליקציה” וגלול דרך “אפליקציות ותכונות” ברשימה, יתכן שתמצאו כמות מפתיעה של תוכנות שאינכם משתמשים בהן ולעולם אינכם מתכוונים להשתמש בהן.
לחץ על תוכנית כדי להציג אפשרויות ולהסיר אותה משם. אם אינך בטוח מה עושה תוכנה כלשהי, תמיד חפש אותה באופן מקוון לפני שתסיר אותה.
6. עדכן מנהלי התקנים
לעדכן את מנהלי ההתקנים שלך הוא לרוב מכשיר שימושי למשהו שאינו עובד עם מחשב אישי, אך כדאי לשמור את מנהלי ההתקנים שלך מעודכנים ככל האפשר. כדי לבדוק אם יש עדכונים, לחץ באמצעות לחצן העכבר הימני על “בית” כפתור ובחר “מנהל התקן,” לחץ באמצעות לחצן העכבר הימני על המכשיר עליו ברצונך לעדכן את מנהלי ההתקן. תוכל גם לסרוק כאן אחר חומרה חדשה; אם תשנה משהו בהתקנה הפיזית שלך, ייתכן שתצטרך להעביר אותו למנהל ההתקנים כדי לעדכן את מנהלי ההתקן ולהבטיח שהכל פועל כראוי..
7. היכנס מהר יותר
מסך הנעילה של Windows 10 הוא חידוש חסר טעם. הצורך להחליק למעלה או לפגוע בסרגל הרווח לפני הכניסה מאט את העניינים מעט, ושימוש בסיסמה רגילה הוא איטי יותר מדי.
ראשית, הקצה קוד PIN ולא סיסמה לכניסה; ארבע ספרות וגם אין צורך להכות Enter. אם המערכת שלך תומכת בכך, Windows Hello גם די מהיר.
אתה יכול אפילו להסיר את מסך הנעילה לחלוטין, לעבור ישר למסך הכניסה לאחר האתחול. באופן מעצבן, כיצד אתה עושה זאת שונה עבור Windows 10 Home ו- Windows 10 Pro. עבור מהדורת Windows 10 Home, עליך להריץ regedit מה- “רוץ” בקש, עשה את דרכך ל “HKEY_ LOCAL_MACHINE> תוכנה> מדיניות> מיקרוסופט” ולחץ באמצעות לחצן העכבר הימני “חלונות,” בחר “חדש> מפתח” ותקרא לזה “התאמה אישית.”
לאחר יצירתם, לחץ באמצעות לחצן העכבר הימני על מקש זה והוסף חדש “ערך DWORD (32 סיביות),” עם שם של “NoLockScreen.” לחץ פעמיים על זה והגדר את “ערך” ל- 1. עבור Win 10 Pro, לחץ על Win-R, הקלד “gpedit” ולחץ על Enter.
לחץ לחיצה כפולה “תבניות מנהליות,” לחץ לחיצה כפולה “לוח בקרה,” לחץ “התאמה אישית,” ואז לחץ פעמיים “אל תציג את מסך הנעילה,” ולחץ “מופעל.” לחץ על “להגיש מועמדות,” ואז “בסדר.” העבודה נעשתה.

(קרדיט תמונה: Shutterstock)
8. בדוק את תוכנית הכוח שלך
כדאי להציץ בתוכניות הכוח שלך בלוח הבקרה במחשב נייד, שנמצא תחת “חומרה וצליל.”
אם מדובר במחשב נייד למוצרי חשמל, שבעצם אתה משתמש בחיבור לחיבור למחשבים שולחניים, טפח על תוכנית הביצועים הגבוהה הזו וקרא לזה יום; אחרת, תרצה לטייל בהגדרות תוכנית הכוח המתקדמות.
תוכנית ברירת המחדל המאוזנת היא בדרך כלל שיחה טובה, אך גם אז אולי תרצו לבצע כמה התאמות; כמו השבתת יציאות מסוימות בזמן שהצג ישן, למשל.
9. השבת טיפים
Windows 10 מעוניין לעזור, אבל כמו משרת מתנשא, לפעמים העזרה הזו פחות מועילה.
כברירת מחדל, Windows 10 סורק את המערכת שלך מעת לעת כדי לתת לך עצות (בדרך כלל לא רצויות), וזה יכול להשפיע מעט על ביצועי המעבד הנייד, במיוחד במחשבים ניידים זולים יותר..
אתה יכול לכבות אותו בהגדרות המערכת, תחת “הודעות ופעולות.” פשוט כבה את המחוון המסומן “קבל טיפים, טריקים והצעות בעת השימוש ב- Windows.”
10. נהל טוב יותר את הטמפרטורות שלך
כדאי להשתמש בתוכנה של צד שלישי, כגון HWMonitor, כדי לפקוח עין על טמפרטורות המערכת שלך.
זה קריטי עוד יותר עבור מחשבים ניידים, כאשר שמירת קורות המעבד שלך היא מאמץ קשה עוד יותר.
אם אתה משתמש באופן קבוע בתוכנה תובענית במחשב הנייד שלך – כלים לביצוע תלת ממד, למשל – אז דודי חום הם בלתי נמנעים, אך ישנם כמה דברים שאתה יכול לעשות כדי להקל על עומס הטמפרטורה במחשב הנייד המסכן שלך..
עצות האופטימיזציה הכלליות במקומות אחרים במאמר זה הן התחלה טובה, אך חשוב לוודא שאתה ממקם את המחשב הנייד שלך נכון. אל תניח אותו בחיקך, בתור התחלה.
ודא שכל פתחי האוורור ברורים, והשתמש בהם רק על משטחים קשים ושטוחים. אם יש לך בעיות בטמפרטורה, שקול להשתמש במשהו כדי להעלות את המחשב הנייד שלך, ליצור שטח ריק יותר תחתיו כדי לזרימת אוויר טובה יותר.
11. צור נקודת שחזור ושחזר את המערכת שלך
בלוח הבקרה, עברו “אבטחה ומערכת> מערכת> הגנת מערכת,” ותפתח את החלון לאפשרויות לשחזור מערכת.
אתה יכול להכות בגדול “שחזור מערכת” לחצן להחזרת גרסת Windows שלך לנקודת שחזור שנשמרה; המחשב האישי אמור ליצור אותם כברירת מחדל באופן קבוע, אך הוא חוסך את הקודם כאשר הוא עושה זאת.
מכה “קונפיור” ותוכל לשנות את הגדרות השחזור שלך, או ליצור נקודות שחזור חדשות. זה לא משהו שאתה צריך לעשות לעיתים קרובות מדי, אבל כדאי שיהיה לך נקודות שחזור עבור כל אחד מהכוננים שלך, רק למקרה שתוכנה חדשה או עדכון מערכת הפעלה יגרמו לבעיות.
- עיין במדריך המלא שלנו לשימוש בשחזור מערכת

(קרדיט תמונה: Shutterstock)
12. עקוב אחר השימוש במעבד
קיימת פונקציה שימושית שמנהל המשימות הסתיר בתיבת הטריקים שלה. כאשר חלון מנהל המשימות פתוח, אתה אמור לראות אייקון מרובע זעיר עם תבנית רשת בפינה השמאלית התחתונה של המסך, באזור ההודעות..
יתכן שהוא מוסתר בתפריט המורחב; פשוט לחץ על החץ וגרור אותו לשורת המשימות במידת הצורך. אייקון זה הוא מיקרוקוסמוס משימוש במעבד שלך, מראה גרף זעיר שמציין כמה מהמעבד שלך נמצא בשימוש כרגע, והנחת העכבר עליו מעידה על אחוזים מדויקים.
כדי לשמור על קיומו כאשר מנהל המשימות אינו פתוח, בחר “הסתר כאשר ממוזער” ממנהל המשימות “אפשרויות” התפריט הנפתח, ואז צמצם את החלון
13. בדוק אם מדובר בתוכנה זדונית
כמובן, באופן אידיאלי לא תהיה לך פיסת תוכנה זדונית יחידה במחשב האישי שלך, אבל אם אתה חושד שמשהו אינו תקין (או שצפית בתנועה איטית מרחבי החדר כאשר ילדך לחץ על קישור מפוקפק במיוחד), Windows 10 יכול לסרוק המערכת שלך לוירוסים.
למצוא את ה “אבטחת חלונות” הכרטיסייה מתחת “הגדרות עדכון ואבטחה,” ובחר “הגנה מפני וירוסים ואיומים.” מתפריט זה, תוכלו להפעיל סריקות אבטחה מהירות במערכת שלכם, או להגדיר סריקות מלאות שנמשכות זמן רב יותר.
Windows Defender סורק באופן אוטומטי את המערכת אחר תוכנות זדוניות מדי פעם; אתה יכול לצבוט שגם בתפריט זה, בדוק אם קיימים עדכוני אבטחה והזן באופן ידני פטורים מהסריקות של Defender.
נקודה אחרונה זו יכולה להועיל במיוחד למשתמשים העוסקים בהרבה תוכנות או תוכנות שיתוף ללא רישיון, אך תמיד טועים בצד הזהירות בכל הקשור להורדת תוכניות חדשות..
- בדוק את הבחירה שלנו בתוכנת האנטי-וירוס הטובה ביותר
14. השתמש טוב יותר במנהל המשימות
השימוש הטוב ביותר במנהל המשימות הוא המפתח לשליטה בשליטה ב- Windows 10. ראשית, גש אליו במהירות רבה יותר על ידי לחיצה ימנית על “בית” כפתור ובחירתו; אין צורך Ctrl-Alt-Del כאן.
אתה גם תרצה להיפטר מהנוף הפשוט ביותר על ידי מכה “פרטים נוספים” להרחיב לחוויה המלאה של מנהל המשימות. כאן תוכלו לעקוב אחר השימוש ברכיבים, להציג את החבילה המלאה של תהליכים פעילים ורקעיים ועוד הרבה דברים שלא תצטרכו להתמודד איתם.
מה שימושי כאן הוא היכולת לבדוק בדיוק כמה לחץ מפעילה כל תוכנית על המעבד, ה- GPU, הזיכרון והכוננים שלך. אם אפליקציית רקע אחת מלעיסה כוח מעבד, או שאתה רוצה להשוות את ההשפעה של ה- RAM של שני דפדפנים שונים, זה המקום לעשות זאת.
אתה יכול לסיים כל משימה ידנית על ידי לחיצה ימנית על זה, אך היזהר – ישנם המון תהליכי רקע שחיוניים להפעלת המערכת שלך, אז אל תכבה כל דבר שאתה לא מכיר.
15. הפסק אפליקציות לחדש בהפעלה
עניין נוסף של העדפה, כאן נסביר כיצד להשבית אפליקציות וכרטיסיות דפדפן שמתחילות עם האתחול.
אם אתה משתמש הרבה במערכת שלך ויש לך מספר כרטיסיות כרום שאתה רוצה לשמור, דלג על שלב זה, אך אחרת, צא לטיול אל “הגדרות חשבונות.” תחת “אפשרויות כניסה,” בתחתית הדף, יש מחוון לפתיחה מחדש של האפליקציות שלך “לאחר עדכון או הפעלה מחדש.”
הוא מנסה לחדש את התוכניות הפעילות שהפעלת בפעם האחרונה כיבית את המחשב שלך, כולל פוטנציאל של תהליכי רקע לא חיוניים, וזה מאט את זמן האתחול של המחשב. כבה את זה.
16. פנה שטח כונן
ככל שיש פחות דברים בכונן שלך, זה טוב יותר. זה נכון יותר לחומרה ישנה יותר, אך יכול גם להשפיע על SSDs SATA במידה משמעותית. זה רעיון טוב לפנות את הכונן באופן קבוע למחצה, מכיוון שהוא יכול גם לשפר את אורך החיים היעיל של הכונן.
ישנן כמה דרכים לעשות זאת, שהן עובדות בצורה הטובה ביותר כאשר הם נעשים בשילוב: ראשית, רוקן את סל המיחזור. קל לשכוח את פח הזבל הלבן הקטן בשולחן העבודה, אך לרוקן אותו באופן קבוע זה רעיון טוב.
Windows 10 כולל גם כלי מובנה לניקוי דיסקים שנמצא תחת “כלי ניהול של Windows” בתוך ה “התחל” תפריט. אם שדרגתם לאחרונה ל- Windows 10, כדאי לעשות זאת; זה יכול למחוק בבטחה קובצי מערכת ישנים. אם אתה יכול, העביר את הדפים לפתרון אחסון בענן, כגון Google Drive או OneDrive – שיכולים לעזור גם!

(קרדיט תמונה: Shutterstock)
17. בדוק את תקינות המערכת שלך באמצעות Monitor Monitor
כלי שימושי נוסף ברפרטואר של Windows 10 הוא Monitor Monitor. הפעל אותו על ידי הקלדה “פרפמון / דוח” בסרגל החיפוש (ללא הצעות המחיר) ותן לו כמה דקות לאסוף נתוני מערכת.
לאחר מכן הוא מפזר דוח אינטראקטיבי מפורט ביותר; יש להדגיש מייד את כל הבעיות העיקריות הנוגעות לתקלות מערכת או לטעינת מעבד, ותוכלו לבדוק דרך סדרת בדיקות מערכת וסקירת משאבים, שיכולה לזהות אם חלק אחד במערכת שלכם עובד שעות נוספות כאשר זה לא אמור להיות.
18. השבת סינכרון
ל- Windows 10 יש מעט קושי דיגיטלי לסינכרון הכל; בין אם זה דברים בנאלים כמו נושאי מראה, או דברים חשובים, כגון סיסמאות, היסטוריית חיפוש ונתוני ענן.
אם אתה משתמש ב- Windows במספר מכשירים, זה יכול להועיל; אחרת, זה פשוט מכניס עומס נוסף על המערכת שלך, ועלול להוות סיכון לביטחון ברשת.
אתה יכול לכבות מספר כאלה מתחת “סנכרן את ההגדרות שלך” בתוך “הגדרות חשבונות,” אך ייתכן שתרצה גם להשבית את הסנכרון של OneDrive. לשם כך עליך לפתוח את OneDrive ולהיכנס להגדרות ואז לבחור “בטל את הקישור למחשב זה” תחת “חשבון” כרטיסייה.
19. השבת אפקטים חזותיים
תראה, Windows 10 זה נהדר, אבל לא ניתן להכחיש כי אזורים מסוימים מעוצבים יתר על המידה. שלב זה אכן מסתכם בהעדפה האישית בנוגע לאסתטיקה, אך הוא יכול להיות שימושי גם אם אתה מנהל מערכת עם גרפיקה משולבת שצריכה לשמור על דברים פשוטים ככל האפשר.
תחת “מאפייני מערכת” יש כרטיסייה בשם “מתקדם.” הכה ב “הגדרות ביצועים” כפתור בדף זה כדי לפתוח התאמה אישית מלאה של כל האפקטים הוויזואליים שנאפים ב- Windows 10.
מכה “המותאם אישית” ואתה יכול לצבוט לתוכן ליבך; סביר להניח שלא תרצו להשבית הכל, אבל יש כאן כמה אנימציות שניתן לבטל בבטחה.
להאיץ מחשבים ניידים ישנים יותר
20. השתמש ב- ReadyBoost
ReadyBoost היא תכונה שימושית למחשבים ניידים עם חומרה ישנה או מוגבלת, ומשתמשת באחסון נשלף (בדרך כלל כונן USB או כרטיס SD עם נפח אחסון של לפחות 12 ג'יגה-בתים) בכדי לזמן מטמון נתונים באופן מהיר ולהאיץ את המערכת שלך..
אתה יכול להפעיל אותו על ידי חיבור כונן רפרוף ריק, לחיצה ימנית על הכונן בסייר הקבצים ובחירת הכונן “ReadyBoost” הכרטיסייה מתחת “נכסים.” בחר “הקדישו את הכונן הזה ל- ReadyBoost” ושמור את כל השטח הזמין במטמון.
אנו ממליצים שלא להשתמש בכונני פלאש עם נתונים המאוחסנים עליהם לצורך זה; אף שזו לא צריכה להיות בעיה, היא מקטינה את שטח האחסון הזמין לשימוש ב- ReadyBoost וכל הזמן שמירה במטמון יכולה להפחית את אורך החיים של הכונן.
21. הפעל את Defrag על כוננים קשיחים
אם אתה עדיין מתנדנד על דיסק קשיח במחשב הנייד או במחשב האישי שלך בשנת 2020 (היי, אנחנו לא שופטים), חשוב לזכור לאחות את הכונן הזה מדי פעם, שמא פיצול ארוך טווח יהרס את הנתונים שלך.
למרבה המזל, ל- Windows 10 יש כלי איחוי מובנה, אם כי הוא הועבר כמה פעמים בין עדכוני הגרסאות. אגרוף “לאחות” בסרגל החיפוש, פתח “איחוי כוננים ואופטימיזציה,” בחר בכונן הקשיח שלך והכה “מיטוב.”
תלוי בגודל הכונן ומידת הפיצול הקיימת, זה יכול לקחת זמן, אז השאר זאת עד האחרון אם תקדיש זמן לניקוי המחשב הנייד שלך.
22. השבת אינדקס של חיפוש
פונקציית החיפוש של Windows 10 נהדרת, אך תהליך האינדקס יכול להיות עתיר משאבים במערכות ישנות יותר (או סופר-תקציביות).
גש לתפריט האינדקס על ידי חיפוש “אפשרויות אינדקס” בלוח הבקרה, הכה “שנה,” ואז מכה “הצג את כל המיקומים.” אם ברצונך לבטל לחלוטין את האינדקס, בחר הכל כאן ולחץ “בסדר.”
זה מונע את חיפוש Windows באינדקס של התוצאות שלך, ופנוי משאבי מערכת כדי להאיץ את המחשב שלך.
להאיץ מחשבים ניידים למשחקים
23. השבת את האצת החומרה בעכבר
אם אתה גיימר רציני, בטח עשית זאת כבר. האצת חומרה לעכברי מחשב מחליקה את חווית המצביע הכוללת בכך שהיא גורמת לסמן להתקדם הלאה אם תזיז את העכבר הפיזי מהר יותר, אך זה יכול להיות הרס אצל היורים מהאדם הראשון, שם תנועות הצמד לכוון למטרה יכולות לגבור על חותמן..
היכנס ללוח הבקרה ובחר “חומרה וצליל,” ואז מצא את הגדרות העכבר שלך. תחת “אפשרויות מצביע,” אתה יכול לבטל את הבחירה “שיפור דיוק מצביע”- זה מה ש- Windows 10 מכנה האצת חומרה במערכת ההפעלה. אתה יכול לצבוט גם כאן את הרגישות של העכבר הבסיסי, אם כי אנו ממליצים לעשות זאת באמצעות פקדי ה- DPI הפיזיים בעכבר המשחק.
- אלה המחשבים הניידים הטובים ביותר למשחקים
24. חסום עדכונים אוטומטיים במפעילי המשחק
זהו חובה, במיוחד אם אתה מחובר לאינטרנט. קיטור קל מספיק; בחר “הורדות” תחת “הגדרות קיטור,” והחלף את ההגדרות לתוכן ליבך. בפרט, אנו ממליצים לבטל את הסימון “
אפשר הורדות במהלך משחק” אם אתה משחק במשחקים מקוונים. למוצרי ו- Epic אין את אותו מגוון אפשרויות, אך עדיין מאפשרים לחסום עדכונים אוטומטיים; Epic אפילו מאפשר לך לשנות את אפשרויות העדכונים על בסיס משחק.
- בדוק את משחקי הקיטור הטובים ביותר
25. החזר גרסת המשחק
זהו טיפ נישה במקצת, אבל זה יכול להיות מציל הצלה אם עדכון טנק את אחד המשחקים שלך. ל- Steam יש מאפיין בטא – לא זמין בכל משחק, אך קל לבדוק – המאפשר להחזיר את גרסת המשחק שלך לעדכון קודם..
לחץ באמצעות לחצן העכבר הימני על המשחק בספריה שלך, בחר “נכסים,” ונווט אל “בטא” כרטיסייה. מכאן אתה יכול להצטרף לגרסאות ישנות יותר של המשחק בתפריט הנפתח, לאפשר למשחק להתעדכן ובום – אתה מנהל עדכון קודם.
זה לא עובד ברוב המשחקים המרובי-משתתפים ברשת, כמובן; אתה צריך להריץ את אותה גרסה כמו כולם.
26. השבת עזרה במיקוד
זה הגדול: היפטר מפוקוס אסיסט. האם אי פעם היית באמצע משחק מקוון גבוה בהימורים, רק כדי להוציא אותו כשחלונות יעבור אל שולחן העבודה שלך כדי ליידע אותך שקיבלת דוא"ל מעמיתך לעבודה?
כן, זה צריך להפסיק. למצוא את ה “פוקוס אסיסט” הכרטיסייה מתחת “הגדרות מערכת,” ולסטור לו “אזעקות בלבד”אין אפשרות לכבות אותה לחלוטין, אך אתה יכול גם להשבית אותה במהלך משחק או שיתוף מסך. לבסוף, תוכלו לבטל את האפשרות להראות לכם “מה שפספסת” כשאתה חוזר לשולחן העבודה; מעצבן מיותר, עבור הכסף שלנו.
27. שמור על עדכוני מנהלי ה- GPU שלך
עצה נוספת שעשויה להיות ברורה לגיימרים היא לשמור על עדכוני נהגי ה- GPU שלך. לא, זה לא אומר להתקין את GeForce Experience – הדרך נטולת העומס לעשות זאת היא פשוט לפנות לאתר האינטרנט של היצרן ולאתר את מנהלי ההתקן האחרונים עבור ה- GPU שלך..
הן AMD והן Nvidia כוללות פונקציות חיפוש שימושיות שיעזרו לכם למצוא את ה- GPU המדויק שלכם, ואילו מנהלי התקנים הוא זקוק לו. זכור לבחור את “משחק מוכן” אם אתה משתמש בכרטיס Nvidia חדש יותר, ולא בכרטיס “סטודיו” גרסה.
- כיצד לעדכן את מנהלי ההתקנים שלך ב- Windows 10
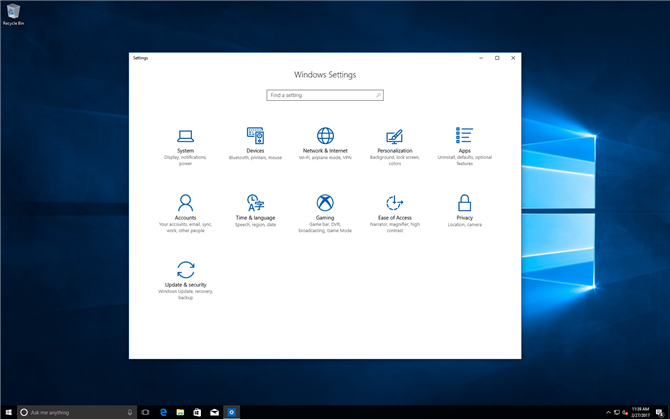
(זיכוי תמונה: מיקרוסופט)
28. הפעל את מצב המשחק
שינוי פשוט לבצע, אם כי לא סביר שהוא ישפר את ביצועי המשחק בהרבה במערכות המערכות.
תחת “הגדרות משחק,” נמצא “מצב משחק.” וודא שזה מופעל והמחשב האישי שלך ינהל את הטמפרטורה והזיכרון הזמין טוב יותר (באופן תיאורטי) לשיפור שיעורי המסגרות במשחקים.
אמנם איננו בטוחים שזה באמת מגביר את שיעורי המסגרות, אך הוא גם חוסם את Windows Update לבצע כל דבר בזמן שאתה נמצא במשחק. יתכן שחלק מהמשחקים רואים שיעורי מסגרות יציבים יותר – אולי הדברים של מיקרוסופט עצמה, מכיוון שמצב המשחק מופיע באופן כללי ככלי ממותג Xbox..
29. התקן את DirectX 12
יתכן שכבר הותקנת DX12, אך יש דרך קלה לבדוק אם יש לך את הגירסה האחרונה של כלי ה- API המקובל לשימוש ב- Microsoft.
לחץ על מקש Windows ו- R כדי לפתוח את הפונקציה Run, ואז הקלד “dxdiag” (שוב, אין ציטוטים) ולחץ על Enter.
זה אמור להעלות את כלי האבחון של DirectX; בתחתית העמוד, הוא מראה לך איזו גרסת DX התקנת. אם DX12 לא מותקן, עבור לבדוק את עדכוני Windows שלך!
- אלה המחשבים הניידים הטובים ביותר של 2020
