תוכנת שולחן עבודה מרוחק הוא כלי קריטי עבור אנשים ועסקים רבים, ומאפשר למשתמשים לגשת למחשבים מכל מקום. אמנם קיימים מגוון יישומים של צד שלישי עבור Windows 10, אך באפשרותך גם לאפשר חיבורי שולחן עבודה מרוחק מאפליקציית ההגדרות.
במאמר זה נסקור את כל מה שצריך לדעת כדי להגדיר גישה לשולחן עבודה מרוחק בזמן הפעלת Windows 10. שולחן עבודה מרוחק של מיקרוסופט תומך בחיבורים לשולחן עבודה מרוחק מ- macOS, Linux, iOS, Android, או מחשב אחר שמריץ את Windows.
כיצד להפעיל ולהשתמש בשולחן עבודה מרוחק ב- Windows 10: הכנה
בעוד שפונקציונליות של שולחן עבודה מרוחק מובנית ב- Windows 10, ניתן לארח חיבורים לשולחן עבודה מרוחק רק על ידי מחשב שמריץ את Windows 10 Professional או Enterprise. זה חל גם על גרסאות קודמות של Windows.
לדוגמה, אתה יכול להשתמש ב- Windows 10 Home כדי לגשת למחשב שמריץ את Windows 7 Professional, אך לא להפך. רישיונות Windows 10 Home מתחילים ב 139 $ לעומת 199 $ עבור Professional, כך שתכונות שולחן עבודה מרוחק אינן בחינם בדיוק, אלא אם כן יש לך כבר רישיון Professional..
שלב 1: אפשר גישה מרחוק במחשב המארח
ראשית, עליך להגדיר את המחשב שאליו ברצונך לגשת לקבל חיבורים ממכשירים מרוחקים. חיבורים מרחוק מושבתים כברירת מחדל, כך שתצטרך לשנות אפשרות זו דרך אפליקציית ההגדרות. אתה יכול לגשת להגדרות דרך תפריט התחל או על ידי הקלדה “הגדרות” לסרגל החיפוש בתחתית המסך.
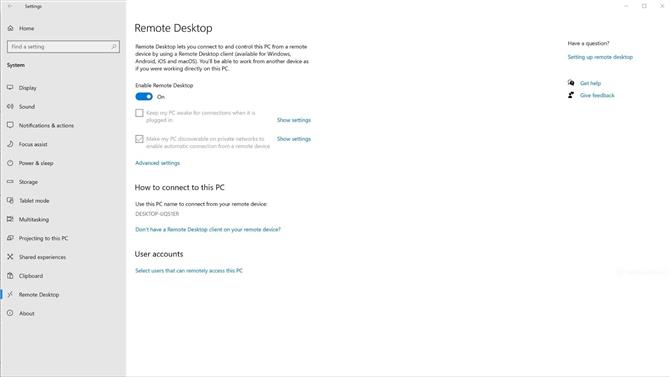
תצטרך לאפשר שולחן עבודה מרוחק במחשב המארח לפני שתיצור חיבורים מרוחקים (אשראי תמונה: Microsoft)
תוכלו למצוא אפשרויות לשולחן עבודה מרוחק בקטגוריית המערכת. משם אתה יכול להפעיל ולהשבית גישה מרחוק ולהתאים הגדרות אחרות. עליך גם לרשום את שם המחשב האישי שלך – תצטרך מידע זה כדי להגדיר חיבורים מרוחקים.
שלב 2: למשתמשים ברשימת ההיתרים לחיבורים מרוחקים
כברירת מחדל, אתה יכול להיכנס באמצעות מכשיר מרוחק על ידי הזנת אישורי הכניסה שלך. אם ברצונך לאשר גישה למשתמשים אחרים, תצטרך להוסיף אותם לרשימת ההיתרים שלך תחת חשבונות משתמשים בהגדרות שולחן עבודה מרוחק..
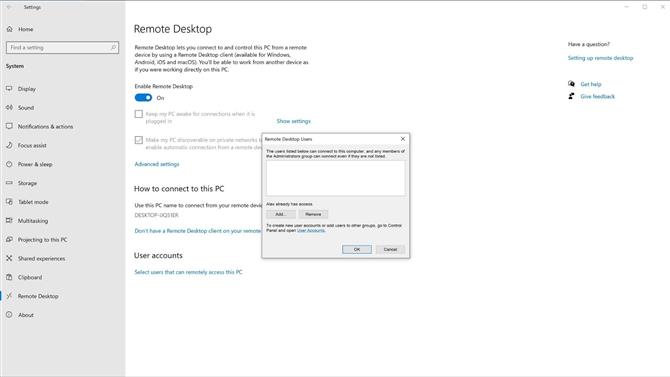
אתה יכול לאשר משתמשים נוספים לגישה מרחוק תחת חשבונות משתמשים. (זיכוי תמונה: מיקרוסופט)
התחל בלחיצה על “בחר משתמשים שיכולים לגשת מרחוק למחשב זה” תחת חשבונות משתמשים. לאחר מכן לחץ על הוסף כדי להתחיל ברשימת ההיתרים למשתמשים. משם, הדרך הקלה ביותר להוסיף משתמשים מקומיים אחרים היא ללחוץ על מתקדם ואז לחפש עכשיו. פעולה זו תציג רשימה של כל המשתמשים במחשב שלך. פשוט לחץ לחיצה כפולה על משתמש כדי להוסיף אותם לרשימת ההיתרים שלך.
שלב 3: ספק גישה לקבצים מקומיים
אמנם שלב זה אינו נחוץ לגישה מרחוק, אך מאפשרת למשתמשים מרוחקים לגשת לנתונים שלך מאפשרת להוריד או להדפיס קבצים ממקום אחר בקלות. הגדרה זו לא נמצאת בלקוח שולחן העבודה המרוחק, כך שקל לפספס אם אתה מגדיר חיבורי שולחן עבודה מרוחק בעצמך.
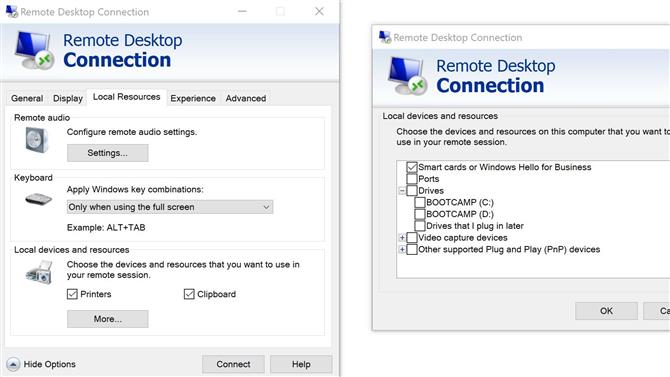
ניתן לאפשר גישה למכשירים ומשאבים מקומיים דרך אפליקציית חיבור לשולחן עבודה מרוחק (אשראי תמונה: מיקרוסופט)
הגישה לקבצים מקומיים מושבתת כברירת מחדל, כך שתצטרך לעבור הגדרה זו דרך יישום חיבור לשולחן עבודה מרוחק. תוכנית זו נפרדת משולחן עבודה מרוחק ומותקנת מראש בהתקנות הביתיות וגם המקצועיות של Windows 10. פשוט הקלידו “חיבור לשולחן עבודה מרוחק” בסרגל החיפוש בפינה השמאלית התחתונה כדי למצוא את היישום.
לאחר פתיחת חיבור לשולחן עבודה מרוחק, לחץ על הצג אפשרויות כדי לגשת למגוון הגדרות גישה מרחוק. משם, נווט אל משאבים מקומיים. פרק זה מספק אפשרויות עבור מדפסות, לוחיות (להעתקה והדבקה), הפעלת שמע ופונקציות חשובות אחרות.
מתחת למדפסות ולוח, תוכלו ללחוץ יותר כדי לשלוט בהרשאות גישה אחרות. אלה כוללים יציאות, כוננים, התקני לכידת וידאו, והתקני Plug and Play. פשוט סמן את התיבה שליד כל הכוננים שתרצה להנגיש למשתמשים מרוחקים.
שלב 4: גש למכשיר שלך מרחוק
כעת לאחר שתגדיר את המחשב לגישה מרחוק, תוכל ליצור חיבורים מרוחקים ממכשיר אחר. אם המכשיר המרוחק הוא מחשב אחר שמריץ את Windows 10, הורד את אפליקציית שולחן העבודה המרוחק של מיקרוסופט מחנות Microsoft כדי לייעל את תהליך הגדרת הגישה מרחוק.
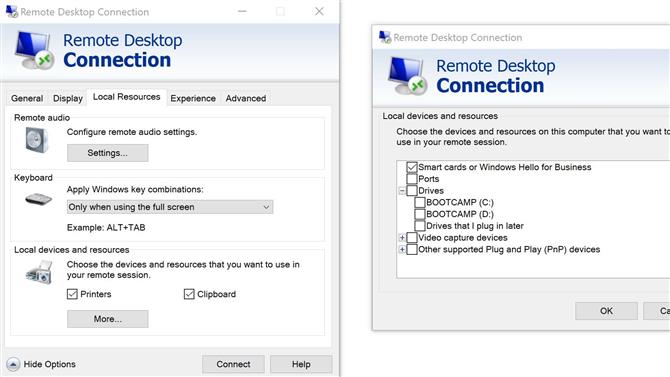
ניתן לאפשר גישה למכשירים ומשאבים מקומיים דרך אפליקציית חיבור לשולחן עבודה מרוחק (אשראי תמונה: מיקרוסופט)
בשולחן עבודה מרוחק, באפשרותך להוסיף חיבורים מרוחקים למחשב שלך על ידי לחיצה על הוסף בפינה השמאלית העליונה. תהיה לך גם אפשרות להוסיף משאבים מרוחקים כמו אפליקציות ושולחנות עבודה אם אתה עובד עבור צוות או ארגון גדול יותר..
כדי להפעיל את החיבור, עליך להזין את שם מחשב היעד או את כתובת ה- IP שלו. המכשיר שאליו אתה מתחבר יבקש אישורי כניסה לפני שתספק גישה. לחלופין, אתה יכול להוסיף פרטי חשבון משתמש דרך אפליקציית שולחן העבודה המרוחק כדי להימנע מהצטרפות להיכנס בכל פעם שאתה רוצה להתחבר.
סיכום
תוכנת שולחן עבודה מרוחק של צד שלישי יכולה להועיל לעסקים וצוותים אחרים, אך שולחן העבודה המרוחק של מיקרוסופט כלים מספקים מספיק תכונות למשתמשים רבים. לאחר הפעלת חיבורים מרוחקים בהגדרות Windows 10, אתה יכול לגשת למחשב שלך מרחוק ממכשיר PC, Mac, iOS או Android..
עם הלקוחות הרשמיים של מיקרוסופט לשולחן העבודה המרוחק, תוכלו לגשת לשולחן העבודה ללא קשר למכשיר בו אתם משתמשים. זה מועיל במיוחד אם אתה צריך להשתמש בכלים Windows בלבד ממערכת הפעלה אחרת. Windows מספק גם תכונות שולחן עבודה מרוחקות נוחות כגון העברות קבצים, קיצורי מקשים במכשירים ניידים והדפסה קלה למדפסת מקומית.
- עיין במדריך שלנו לתוכנת שולחן העבודה המרוחק הטוב ביותר
