לרוע המזל, זהו זמן חשוב לדעת כיצד להסיר התקנה של עדכון Windows 10.
זה בדרך כלל רעיון טוב לשמור על Windows 10 מעודכן במחשב האישי שלך כדי להבטיח שיש לו את ההגנות והתכונות האחרונות. עם זאת, אפילו חברת ענק כמו מיקרוסופט יכולה לטעון דברים, ועדכוני Windows שלה היו ידועים כגורמים לבעיות חמורות בעבר.
אם התקנת לאחרונה עדכון של Windows וזה גורם לבעיות, תוכל לנסות להסיר אותו. ישנן כמה דרכים לעשות זאת, כאשר כל אחת מהן יכולה להחזיר את המחשב שלך לסדר עבודה תקין. במדריך זה נראה לך איך זה נעשה, ועוזר לך להחזיר את הדברים לאופן שהם צריכים להיות.
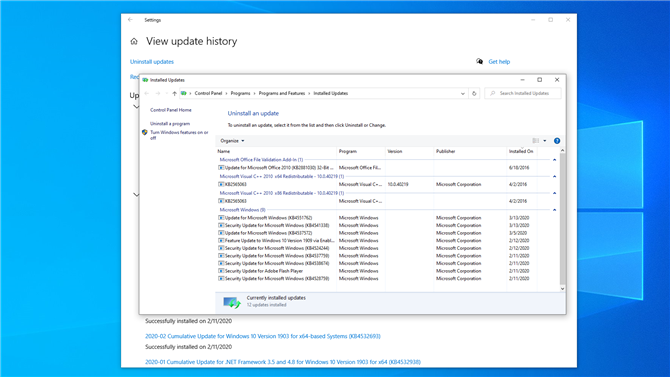
(קרדיט תמונה: עתיד)
1.: צפה בעדכוני Windows 10 האחרונים
למרבה המזל, מיקרוסופט מקלה על הצגה והסרת התקנת עדכוני Windows 10 האחרונים. הדרך המהירה ביותר לעשות זאת היא באמצעות אפליקציית ההגדרות המצורפת לחלונות 10.
לחץ על כפתור התחל, ואז לחץ על שן ההגדרות. לאחר יישום ההגדרות, לחץ על עדכון ואבטחה. מהרשימה במרכז החלון, לחץ על “צפה בהיסטוריית העדכונים,” לאחר מכן “הסר את ההתקנה של עדכונים” בפינה השמאלית העליונה.
פעולה זו תפתח חלון לוח הבקרה המפרט את כל העדכונים שהותקנו לאחרונה למחשב שלך. כברירת מחדל, רשימה זו מסוננת לקבוצות וממוינת עם העדכונים האחרונים בראש.
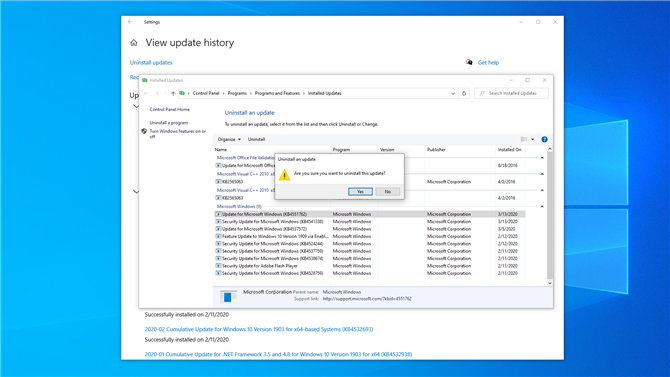
(קרדיט תמונה: עתיד)
2. הסר את ההתקנה של עדכונים בהגדרות ובחלונית הבקרה
גלול מטה לסעיף Microsoft Windows ולחץ על העדכון בראש הרשימה. זה אמור להיות זה עם תאריך ההתקנה האחרון.
רשמו את השם המלא ומספר הידע (KB) של ה- Knowledge Base, מכיוון שאלו עשויים להועיל בהמשך. אם אינך יכול למצוא ולעדכן ולדעת את שמו או מספר ה- KB, תוכל להשתמש בתיבת החיפוש בפינה השמאלית העליונה כדי למצוא אותו.
בחלק העליון של טבלת העדכונים, לחץ על הסר התקנה. תתבקש אם אתה בטוח שברצונך להסיר את העדכון; לחץ על כן. כעת אפשר ל- Windows להשלים את תהליך ההתקנה, אשר עשוי לדרוש הפעלה מחדש.
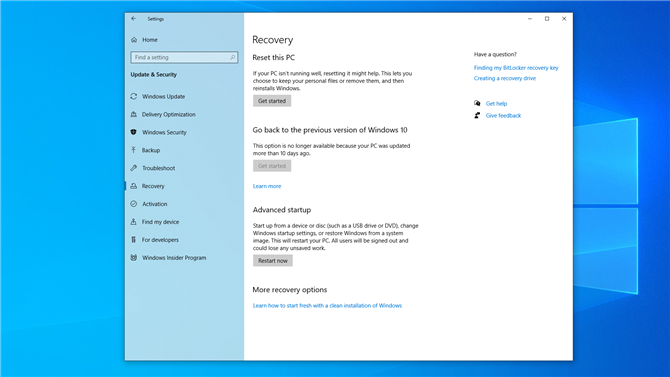
(קרדיט תמונה: עתיד)
3. אין מזל? השתמש בהפעלה מתקדמת
אם גישת ההגדרות הסטנדרטיות לא עובדת, תוכלו לנסות להפעיל מחדש את המחשב ולהסיר התקנת עדכון לפני האתחול ב- Windows..
על ידי ביצוע פעולה זו לפני ש- Windows 10 נטען, אתה עלול להימנע מטעינת תוכניות העלולות לחסום או להפריע בדרך אחרת לתהליך ההתקנה..
פתח את אפליקציית ההגדרות ולחץ על עדכון ואבטחה. בעמודה השמאלית, לחץ על התאוששות. סמוך לתחתית החלון נמצא “התחלה מתקדמת” קטע; לחץ “אתחל עכשיו” לאתחל את המחשב במצב הפעלה מתקדם.
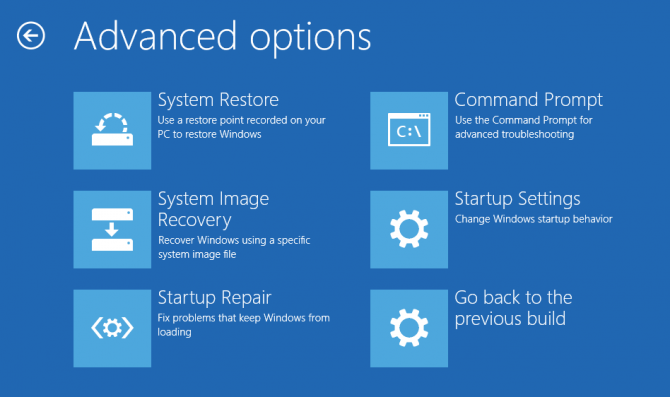
(זיכוי תמונה: מיקרוסופט)
4. נווט דרך הפעלה מתקדמת
כאשר המחשב יופעל מחדש, תקבל את פניך באמצעות תפריט ההפעלה המתקדם. זה שימושי במגוון מצבים, למשל אם אתה צריך להתקין את Windows מכונן USB או מ- DVD לשחזור. עם זאת, במקרה זה תרצה ללחוץ על האפשרות לפתור בעיות.
לאחר שתעשה זאת, תראה שתי אפשרויות: “אפס מחשב זה” ו “אפשרויות מתקדמות;” בחר באפשרות האחרונה כדי להתקדם בתהליך ההסרה. במסך הבא ישנן אפשרויות שונות, כולל תיקון הפעלה, שחזור מערכת, שורת פקודה ועוד. במקום זאת, לחץ על 'הסר התקנת עדכונים'.
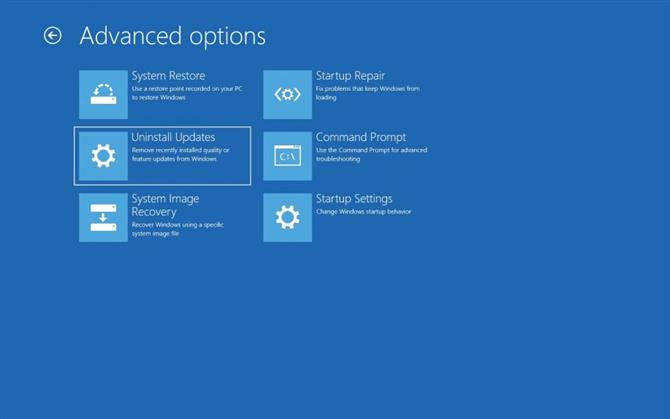
(זיכוי תמונה: מיקרוסופט)
5. עדכון איכות או עדכון תכונות?
במסך הבא שתי אפשרויות: “הסר את עדכון האיכות האחרון” ו “הסר את עדכון התכונה האחרונה.” מספר ה- KB שציינת קודם אמור לספר לך איזה סוג עדכון מדובר בחיפוש מהיר באינטרנט.
לחץ על האפשרות המתאימה והמחשב שלך יופעל מחדש (זה עשוי לקחת מספר דקות). לאחר ההפעלה מחדש, הזן את פרטי ההתחברות שלך ל- Windows 10 ולחץ על המשך.
לחץ על “הסר את עדכון האיכות” או “הסר את עדכון התכונה” (תלוי במה שבחרת קודם בשלב זה) והעדכון יוסר. לבסוף, הפעל מחדש את המחשב שלך אם תתבקש לעשות זאת.
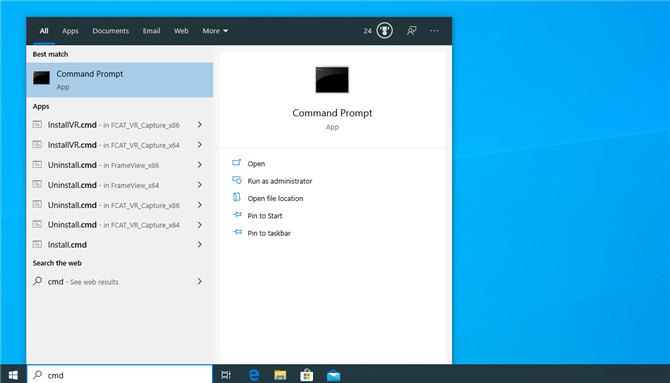
(קרדיט תמונה: עתיד)
6. עדיין לא עובד? נסה את שורת הפקודה
לפעמים עדכון פשוט יסרב להסיר את התקנתו כראוי באמצעות יישום ההגדרות או באמצעות שיטת ההפעלה המתקדמת.
בזמנים כאלה אתה יכול להשתמש בשורת הפקודה כדי לאלץ את Windows 10 להסיר את התקנת התיקון. שוב, תזדקק למספר ה- KB הייחודי של העדכון כדי להסיר את ההתקנה של העדכון.
שימו לב ששורת הפקודה של Windows 10 מאפשרת לכם להקליד פקודות ישירות ב- Windows ואין לה ממשק משתמש גרפי, לכן עליכם לבצע את הצעדים הבאים רק אם אתם בטוחים שאתם יודעים מה אתם עושים.
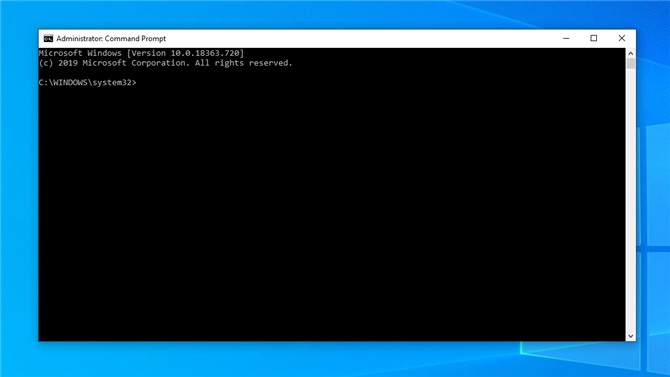
(קרדיט תמונה: עתיד)
7. פתח את שורת הפקודה Windows 10
כעת, כאשר יש לך את מספר ה- KB, תצטרך לפתוח את שורת הפקודה Windows 10 ולהפעיל את Windows Update Standalone Installer (או WUSA) כדי להסיר את ההתקנה של העדכון הגורם לך להטריד.
פתח את שורת הפקודה Windows 10 על ידי הקלדה “cmd” לתיבת החיפוש של Windows 10.
התוצאה העליונה צריכה לומר שורת הפקודה; לחץ באמצעות לחצן העכבר הימני על זה ואז לחץ “הפעל כמנהל” כדי לוודא שתוכל לבצע את המשימות שאתה צריך לבצע. השלבים הבאים יתארו כמה מהאפשרויות שלכם, אשר כולן צריכות לקוות למשימה.
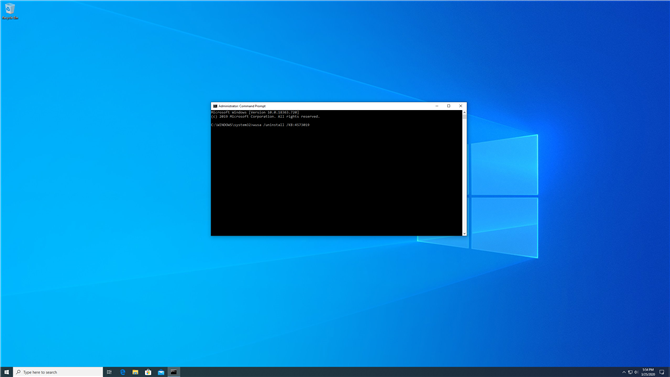
(קרדיט תמונה: עתיד)
8. הסר התקנת עדכון עיקש באמצעות WUSA
בשורת הפקודה של Windows, הקלד:
wusa / הסר התקנה / KB: UpdateID
החלף את 'UpdateID' במספר KB של העדכון שברצונך להסיר.
לדוגמה, אם מספר זיהוי העדכון הוא KB4573019, הקלד:
wusa / הסר התקנה / KB: 4573019
בחלון שורת הפקודה, לחץ על Enter ופעל לפי ההנחיות שעל המסך. תן ל- WUSA להסיר את העדכון; זה יגיד לך מתי השלמה או אם מתרחשות שגיאות במהלך פעולותיה. לאחר מכן ייתכן שתצטרך להפעיל מחדש את המחשב כדי שתוכל להסתיים את תהליך ההתקנה.
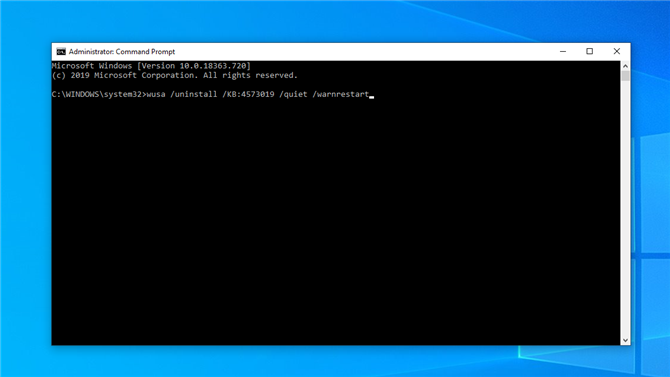
(קרדיט תמונה: עתיד)
9. אפשרויות WUSA נוספות
אם אתה מעדיף לא לקבל את ההנחיות שעל המסך ורק תרצה ל- WUSA להמשיך בתהליך ההסרה, הוסף “/ שקט” עד לסוף ההוראות לפני שתלחץ על Enter. לדוגמה, הדוגמא בשלב 8 תהפוך:
wusa / הסר התקנה / KB: 4573019 / שקט
ישנן אפשרויות נוספות שאתה יכול להוסיף להוראות: / norestart או / forcerestart, כפי ששמם מרמז, ימנעו או יאלצו את המחשב שלך להפעיל מחדש בסיום..
אם אתה רוצה להימנע מכל ההנחיות מלבד הפקודה להפעלה מחדש, השתמש / שקט ו / warnrestart – לדוגמה:
wusa / uninstall / KB: 4573019 / שקט / warnrestart
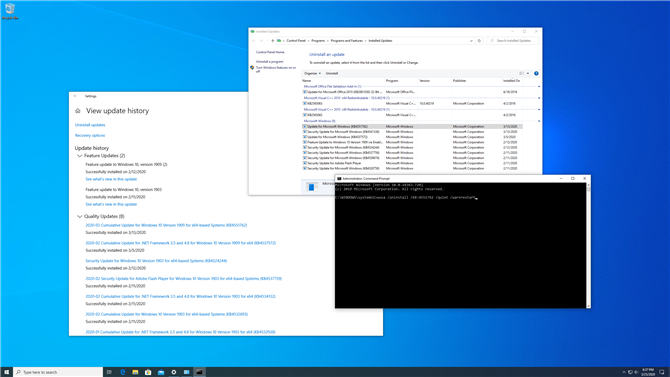
(קרדיט תמונה: עתיד)
10. בדוק את יומן ה- WUSA
אם אתה משתמש ב- WUSA, אתה יכול לבדוק את היומן שלו כדי לוודא שההתקנה הוסרה בהצלחה. סוג “צופה באירועים” בתיבת החיפוש של Windows 10 ולחץ על התוצאה העליונה. בעמודה השמאלית, לחץ על החץ שליד יומני אירועים כדי להרחיב את האפשרויות שלך, ואז לחץ על התקנה.
כדי להציג רק אירועי WUSA, לחץ על סנן את היומן הנוכחי בחלונית הימנית, ואז סמן את תיבת הסימון שליד WUSA בתיבת “מקורות אירועים” בתפריט הנפתח ולחץ על אישור. לחץ פעמיים על אירוע WUSA הרלוונטי כדי לקבל מידע נוסף, כולל הודעות שגיאה שנוצרו.
- אלה המחשבים הניידים הטובים ביותר של 2020
