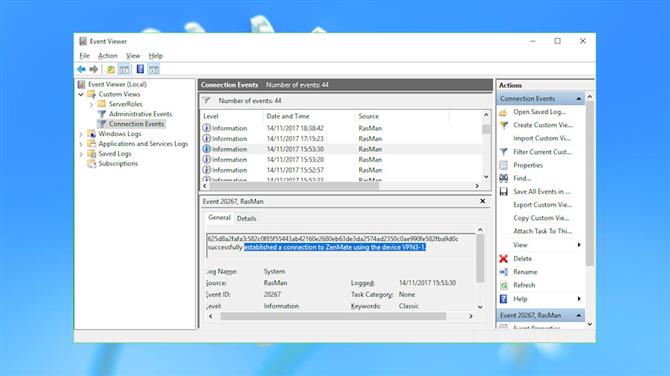
יומני אירועים
יומני האירועים של Windows לרוב רושמים כמות עצומה של פרטים על פעילויות המחשב האישי שלך, ואלה יכולים לכלול פרטים בסיסיים של הפעלת VPN: זמני חיבור וניתוק, ושרת VPN שאליו ניגשת..
זה חל רק על פרוטוקולי VPN מקוריים של Windows – IKEv2, L2TP, PPTP, SSTP – וחיבורי OpenVPN המשמשים את מרבית לקוחות ה- VPN לא יכוסו. כל דבר שנרשם יוחלף גם לאחר מספר ימים, מאחר שאירועי חלונות חדשים יחליפו את הישנים. ובכל זאת, אם אתם מחפשים לשמור על פרטיות מקסימאלית, כדאי יהיה לבדוק מה נרשם במערכת שלכם.
הפעל את מציג האירועים (לחץ על Win + R, הקלד eventvwr.msc והקש Enter) כדי להתחיל.
במערכת Windows 10, לחץ על פעולה> צור תצוגה מותאמת אישית. הרחב את רשימת יומני האירועים, אחר כך יומני Windows וסמן את התיבות יישום ומערכת.
הרחב את רשימת מקורות האירועים וסמן את התיבות RasClient, Rasman ו- RasSstp.
לחץ על אישור, תן למסנן שם של אירועי חיבור ולחץ על אישור.
על מציג האירועים להוסיף את תצוגת אירועי החיבור שלך לקטע 'תצוגות מותאמות אישית' בחלונית הימנית, ולהציג את כל האירועים ממקורות RasMan, RasClient ו- RasSstp.
כעת גלול מטה ברשימה והסתכל בפרטי כל אירוע.
אין פרטים? לחץ על תצוגה וודא שהאפשרות חלונית תצוגה מקדימה נבחרה.
במקרים מסוימים תוכלו לראות אירועי RasMan שמתעדים זמני חיבור וניתוק עבור VPNs ששמו במהלך הימים האחרונים. אירועי RasClient עשויים להרחיק לכת, כולל שם שרת ה- VPN שאליו אתה ניגש.
האם זה משנה? אם אתה משתמש במחשב שלך, ואף אחד אחר לא יכול לגשת אליו, כנראה שלא. אך אם אתם מחפשים פרטיות מרבית, תוכלו למחוק היסטוריה זו על ידי לחיצה ימנית על יומני היישום והמערכת ובחירה בניקוי יומן.
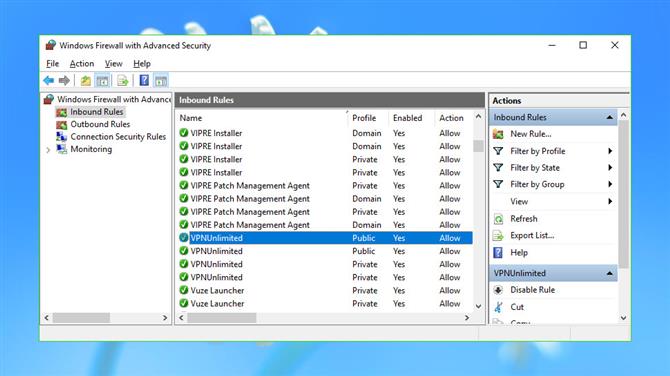
כללי חומת האש
כמה VPNs מוסיפים חוקים מותאמים אישית לחומת האש של Windows. בדרך כלל זה רק כדי להבטיח שהם תמיד יקבלו גישה לעולם החיצון, אבל לפעמים הם גם ישתמשו בחומת האש כדי לשלוט בסוגים מסוימים של תנועה.
בדרך כלל הסכמה הזו עובדת טוב, אך הבעיה היא שהכללים האלה לא תמיד מוסרים, עמם על הרשימה ואולי מוביל לבעיות רשת בלתי צפויות בהמשך..
הפעל את היישומון 'חומת האש של Windows עם אבטחה מתקדמת' למידע נוסף (לחץ על Win + R, הקלד wf.msc ולחץ על Enter.)
לחץ על 'כללים נכנסים' בסרגל הצד השמאלי וגלוש ברשימה. אם אתה מוצא כלל הנוגע ל- VPN (או כל יישום אחר) שהסרת, וקובץ התוכנית שלו כבר לא קיים, תוכל להסיר אותו בבטחה על ידי לחיצה ימנית על ידי בחירה ובחירה של מחק.
לחץ על 'כללים יוצאים' וחזור על התהליך.
מצאנו כללי שאריות עבור PureVPN, PureStealth ו- VPN Unlimited. הם היו פשוטים מאוד – אך ורק לאחר שהוקמו כדי לאפשר למפעילי ההפעלה של הלקוח לעבור את חומת האש – והם לא גרמו לבעיות. אך מכיוון שהלקוחות הוסרו, הם כבר לא היו נחוצים, ולכן מחקנו אותם בכמה לחיצות.
הזהר. טעות כאן עלולה להחליש את הביטחון שלך או לגרום לכל מיני בעיות משונות. אל תמחק שום דבר שמפנה 'מערכת' או 'SystemRoot' בעמודה התוכנית, ואל תגע בשום דבר אחר אלא אם אתה בטוח לגמרי שזה בטוח לעשות זאת.
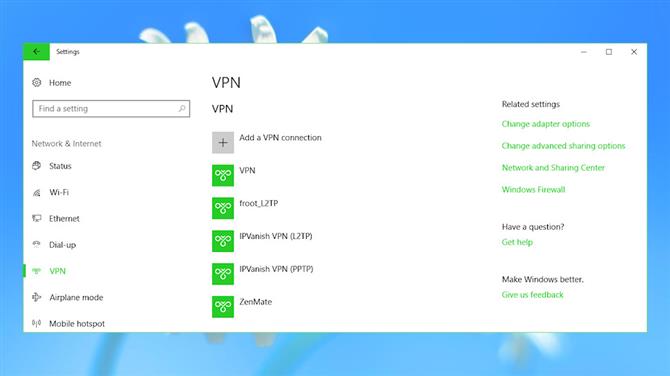
פרופילי רשת של Windows
Windows שומר על פרופילים של חלק מהרשתות שאליהן אתה ניגש, לרבות פרטי פרטי הכניסה שלך, וכך יקל להתחבר מחדש מאוחר יותר.
ההשפעה על הפרטיות של זה היא קטנה, אך היא עשויה לאפשר לסנופרים לראות באילו VPNs השתמשת ומתי, חודשים ואף שנים לאחר הסרת התקנת לקוח כלשהו..
במערכת Windows 10, לחץ על Win + I כדי לפתוח את תיבת הדו-שיח הגדרות ולחץ על 'רשת ואינטרנט'. (אם אתה משתמש בגירסה קודמת של Windows, אתה יכול גם להציג את פרופילי הרשת שלך ביישומון 'אפשרויות אינטרנט' בלוח הבקרה.)
לחץ על VPN בחלונית הימנית כדי להציג פרופילי VPN. אלה מפרטים רק חיבורי L2TP ו- PPTP בסיסיים, וכפי שרוב ה- VPNs משתמשים ב- OpenVPN יש סיכוי שלא תראו שום דבר בכלל.
יהיה קל לזהות את רוב הפרופילים. מערכת הבדיקה שלנו רשמה 'IPVanish VPN (L2TP)' ו- 'IPVanish VPN (PPTP)', למשל, שנשארו בבירור מהתקנה קודמת של IPVanish.
אם אינך בטוח כיצד משתמשים בפרופיל, בחר בו ולחץ על אפשרויות מתקדמות. זה מציג מאפיינים הכוללים את שם השרת, ובאופן אופציונלי את שם המשתמש והסיסמה, שעשויים לתת לך כמה רמזים.
אם מצאת פרופיל שברצונך למחוק, לחץ עליו ובחר הסר.
מאמר זה עוסק בניקוי רשומות VPN, אך אתה יכול להחיל את אותו העיקרון להסרת פרופילי רשת אלחוטית מאוחסנת. אם אתה מעוניין, לחץ על Wi-Fi בחלונית הימנית (ב- Windows 10) ולחץ על נהל רשתות ידועות כדי להציג ולמחוק פרופילים מאוחסנים.
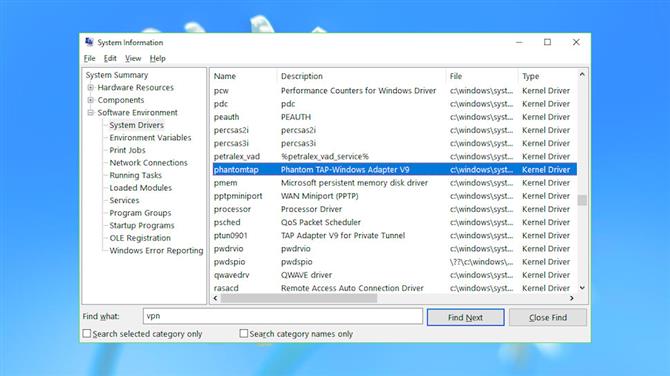
מנהלי מערכת
הגדר VPN במחשב ולעתים קרובות יתקין מנהל התקן מערכת אחד או יותר. הסרת ההתקנה של ה- VPN לא בהכרח תסיר את מנהלי ההתקנים, עם זאת, יכול להיות שווה לבדוק במחשב שלך אם נותרו שאריות.
הפעל את היישומון מידע מערכת (הקש Win + R, הקלד msinfo32.exe, לחץ על Enter), הרחב את סביבת התוכנה ולחץ על מנהלי התקנים מערכת כדי לראות את מנהלי ההתקנים המותקנים במערכת שלך. גלול מטה בתיאורי הנהגים, וחפש כל מה שקשור ל- VPN שניסית בעבר אך לאחר מכן הסר את ההתקנה.
דוגמאות לשאריות במערכת הבדיקה שלנו כללו 'Astrill SSL VPN Adapter' ו- 'Phantom TAP-Windows Adapter V9'.
אם אתה מוצא משהו, בדוק את ערכיו בעמודות 'התחל' ומצב. אם אלה מראים שהנהג התחיל ונמצא במצב ריצה, זה מרמז של- VPN יש התקן מותקן ואולי תוכנה אחרת. בדוק את ההוראות הקודמות שלנו כדי לוודא שהסרת לקוחות ומתאמי רשת וירטואליים.
אם הטבלה מציגה לך שהנהג במצב 'הפסיק' ולא התחיל, זה מצביע על כך שהוא לא משמש כרגע. האפשרות הבטוחה ביותר היא עדיין להשאיר אותו לבד, אך אתה יכול לנסות להסיר נהג אם אתה בטוח שהוא לא יהיה נחוץ שוב.
ראשית, פתח שורת פקודה מוגבהת (חפש פקודה, לחץ באמצעות לחצן העכבר הימני על שורת הפקודה, בחר הפעל כמנהל).
סוג PNPUTIL -e ולחץ על Enter כדי להציג את כל מנהלי ההתקנים של צד שלישי המותקנים במערכת שלך.
דפדף ברשימה בחיפוש אחר ספקי חבילות התואמים למנהלי ההתקנים שהבחנת בהם קודם, ואז חפש את 'השם המפורסם' שלהם. במערכת הבדיקות שלנו, לספק החבילה 'Phanton TAP-Windows Provider V9' היה שם שפורסם של oem103.inf.
להסרת מנהל התקן, השתמש בפקודה pnputil עם אפשרות למחוק מנהל ההתקן והשם שפורסם. למשל, פירוש הדבר הקלדה:
pnputil / delete-driver oem103.inf / הסר התקנה
החלף את oem103.inf בשם הפרסום של הנהג שלך, ואז אתחל מחדש ובדוק את התוצאות.
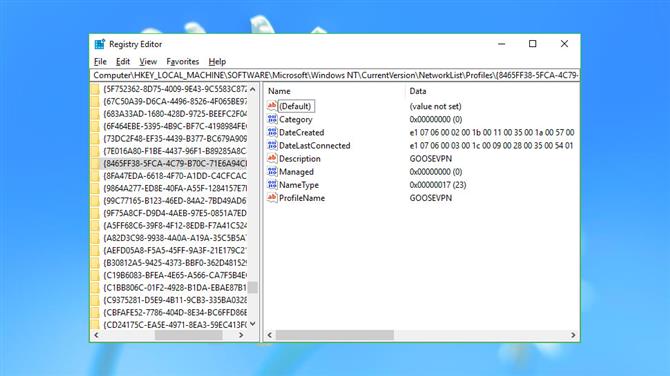
היסטוריית רשת
Windows רושמת כמה פרטים בסיסיים בכל רשת שאליהם אתה ניגש, גם אם זה דרך VPN. אין הרבה רשומות – שם, תאריכי החיבור הראשונים והעדכניים ביותר – והמידע הזה בסביבה לא יגרום לך בעיות טכניות. ובכל זאת, זה יכול לספר לאחרים הרבה על אופן השימוש במערכת, ואם אתם באמת מודאגים מפרטיות, אולי תרצו לפנות אותה.
הפעל את REGEDIT, דפדף אל מחשב \ HKEY_LOCAL_MACHINE \ SOFTWARE \ Microsoft \ Windows NT \ CurrentVersion \ NetworkList \ פרופילים וגלול בין מפתחות המשנה בחלונית הימנית..
התבונן בערך התיאור כדי לזהות כל פריט. במערכת הבדיקה שלנו, חלק מאותם מתאמי רשת מערכת ('חיבור מקומי'), אחרים היו נקודות חמות שאליהן ניגשנו ('Premier Inn Ultimate Wi-Fi'), אך אחרות שייכות בבירור ל- VPN ('GooseVPN', ' PureVPN ',' IPVanish VPN ').
אם אתה רואה פרופיל המייצג VPN או רשת אתה בטוח שלעולם לא תשתמש שוב, תוכל להסיר אותו על ידי לחיצה ימנית על הפרופיל בחלונית הימנית ובחירה באפשרות מחק.
רשימה קשורה ב HKEY_LOCAL_MACHINE \ SOFTWARE \ Microsoft \ Windows NT \ CurrentVersion \ NetworkList \ Signatures \ Unmanaged מספקת פרטים נוספים על אותן רשתות. גלול אותו כדי לראות את כל מה שגשת אליו, לבדוק את התיאורים ולמחוק את כל המקשים שאינך זקוק להם עוד.
מפתח חיבורים אחרון ב- HKEY_CURRENT_USER \ תוכנה \ Microsoft \ Windows \ CurrentVersion \ הגדרות אינטרנט \ חיבורים מתעד את הגדרות החיבור הבסיסיות עבור מתאמי הרשת הרגילים שלך וכל מתאמים וירטואליים (VPN) שאולי התקנת..
זה בטוח למחוק מפתחות ל- VPN שאינך משתמש עוד, אך הקפד להשאיר את חיבורי המערכת לבד. במערכת הבדיקה שלנו, אלה כללו הגדרות DefaultConnectionSettings, Connection LAN Connection and SavedLegacySettings, אך ייתכן שיהיו לך אחרים, וחשוב מאוד שהם יישארו ללא מגע.
- בדוק את שירותי VPN הטובים ביותר
