אנחנו סוג של באמצע דבר באופן גלובלי, ובזמן שאנחנו נלחמים בזה על ידי התרחקות חברתית, זה די קשה לא לאבד אותו לחלוטין כשאתה לא יכול להתרועע עם חברים ואהובים. זו הסיבה שאפליקציות כמו דיסקורד הן חסד מציל בזמנים מנסים אלה.
כעת, לדיסקורד יש מעט מוניטין של היותו אפליקציית צ'אט למשחקי מחשב, ובזמן זה זה בהחלט זה, זה שימושי להפליא לכל קבוצה של אנשים לתקשר. בין אם קבוצת החברים שלכם אוהבת לשחק D&D באופן מקוון, להאזין למוזיקה ביחד או אפילו סתם רוצים לקיים צ'אט קבוצתי נחמד וקטן, דיסקורד יאפשר לכם לעשות זאת. אתה יכול אפילו לנהל שיחת וידאו קבוצתית עם עד 10 אנשים!
עם זאת, מכיוון שדיסקורד נוצר תוך התחשבות במשחקים, החוויה הכי חזקה עומדת להימצא במחשב האישי וב- Mac. יש אפליקציה לנייד (שנעמיק בה בהרחבה בהמשך), אך רוב התכונות פועלות בצורה הטובה ביותר במחשב.
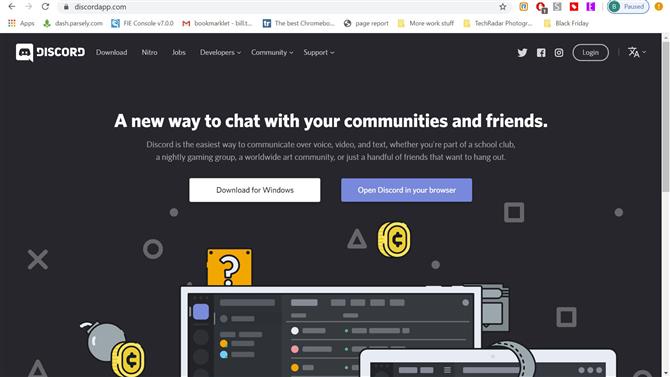
(זיכוי תמונה: אי הסכמה)
כיצד להתקין דיסקורד
אם אתה רק רוצה להשתמש ב- Discord במכשיר ה- iPhone או האנדרואיד שלך, אתה יכול פשוט להוריד את החרא הזה מחנות האפליקציות או מחנות Google Play. אם ברצונך להתקין את דיסקורד במחשב האישי, פשוט פשוט פנה אל discord.gg ותראה אפשרות להוריד אותו ל- Windows או לפתוח אותו בדפדפן שלך..
לרוב, הפעלת אותו בדפדפן שלך להיות בסדר. ישנן כמובן כמה הגבלות: אינך יכול לקבל דחיפה מערכתית לכל מערכת ולא תוכל להזרים וידאו לערוצים שלך. בנוסף, אנו פשוט אוהבים את האפליקציה הייעודית, כך שנוכל לעבור אליה בקלות כשיש לנו כרטיסיות כרום של בזיליון כמו שאנחנו נוהגים לעשות.
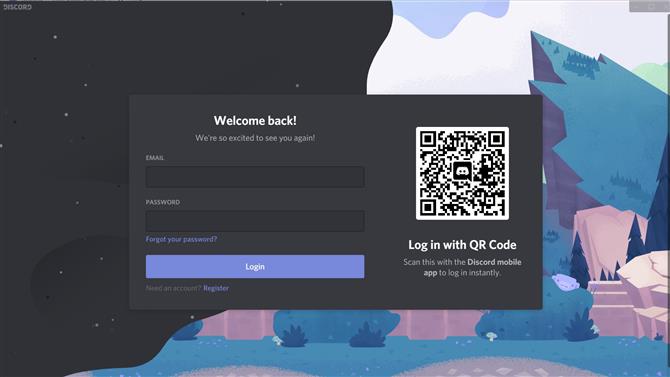
(זיכוי תמונה: אי הסכמה)
יצירת חשבון
בין אם הורדתם את האפליקציה ובין אם אתם פשוט משתמשים באפליקציית האינטרנט, עליכם ליצור חשבון. השיטה דומה בין שניהם אך לא בדיוק זהה.
לאחר שתפתח את יישום האינטרנט, למשל, תקבל בקשה לבחור שם משתמש. הקלד את השם שאתה רוצה – אפילו לא תצטרך לדאוג שהוא ייקח למקום אחר.
לאחר סיום ההודעה תופיע הודעה שתבקש ממך "לתבוע את חשבונך" על ידי הזנת כתובת דואר אלקטרוני וסיסמא. זה יאפשר לך לשמור על מקומך בכל שרתים שאתה מצטרף ולאחסן את כל הצ'אטים שלך. אם אתה פשוט נכנס לדיסקורד כדבר חד פעמי, אינך צריך לעשות זאת כלל. אבל, אנו ממליצים עליו.
באפליקציה, כשאתה פותח אותה, תקבל בקשת כניסה שתבקש אימייל וסיסמא. עכשיו, אם כבר יש לך חשבון ואת האפליקציה לנייד, אתה יכול לסרוק את קוד ה- QR הקטן כדי להתחבר באופן מיידי.
אם אתה אין לי חשבון, אתה יכול ללחוץ על הקישור 'הרשמה' שמתחת ללחצן 'התחברות' כדי ליצור חשבון. לחץ על קישור זה והוא יבקש את הדוא"ל שלך ותצטרך לבחור שם משתמש וסיסמא. ברגע שתעשה זאת תצטרך לעבור קפטצ'ה – שתמיד מעצבן. ואז זה ייקח אותך למסך הבית ב- Discord.
אם אתה מתקין בנייד, אותו תהליך חל: בחר שם משתמש וסיסמא, הקלד אותם ונכנס. אתה יכול להגדיר אימות דו-גורמי אחר כך, אם תרצה.
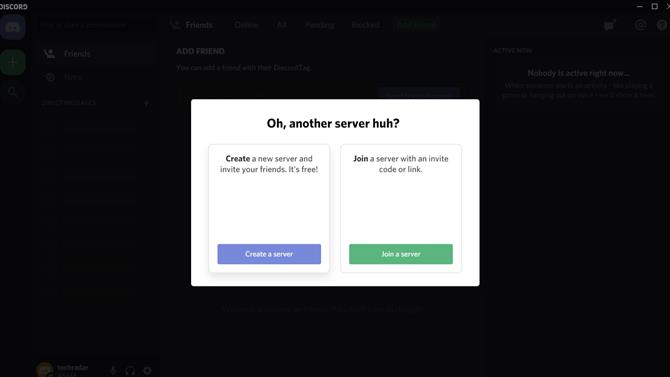
(זיכוי תמונה: אי הסכמה)
הצטרף לשרת, או צור שרת
לאחר שתיצור חשבון ואתה יושב בדיסקורד, סביר להניח שתבחין שזה קצת כמו עיר רפאים. תצטרך להצטרף לשרת. אם אתה כבר מכיר מישהו עם שרת, בקש ממנו לשלוח לך קישור להזמנה. ברגע שהם עושים זאת, כל שעליכם לעשות כדי להצטרף לשרת שלהם הוא ללחוץ על הקישור, והוא ישלח אתכם אוטומטית לשרת שלהם. אין עבודה נוספת בסוף.
אם אין לך חבר שמזמין אותך לשרת ואתה רק מנסה לאהוב, ראה על מה כל ההייפ של דיסקורד, אתה יכול להכות בסמל הזכוכית הקטנה למראה בצד שמאל של המסך. לפתוח דפדפן שרת. כאן תוכלו לראות חבורה של שרתים היפר-פופולריים המופיעים ברשימה, עם סרגל החיפוש למעלה למעלה בו תוכלו לחפש משחקים בודדים, צוותי תמיכה, או כל דבר אחר שעשוי להקים קהילה סביבו..
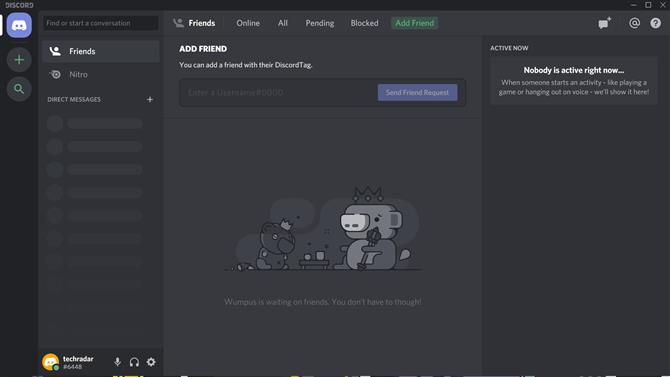
(זיכוי תמונה: אי הסכמה)
אם אתה רוצה לפתוח שרת משלך עבורך ועבור חבריך, לחץ על כפתור סימן הפלוס כדי לפתוח שרת משלך. ברגע שתכה בזה, תראה דו-שיח צץ על המסך ומבקש ממך ליצור שרת או להצטרף לשרת. אתה יכול ללחוץ על "הצטרף לשרת" והוא יבקש ממך להזין קוד הזמנה, אם כי קל יותר פשוט, אה, לחץ במקום זאת על הקישור.
כשאתה לוחץ על "צור שרת", הוא יעבור למסך בו תוכל לבחור שם לשרת שלך, יחד עם העלאת תמונה שתייצג אותה. רק קחו בחשבון שגודל התמונה מוגבל ל- 128 על 128 פיקסלים.
לאחר סיום זה, אתה יוצב בשרת ריק. אתה יכול ליצור ערוצי טקסט חדשים על ידי לחיצה על סימן הפלוס לצד "ערוצי טקסט" או ערוצי קול חדשים על ידי לחיצה על סימן הפלוס לצד "ערוצי קול". אם ברצונך להוסיף אנשים חדשים לשרת שלך, אתה יכול ללחוץ באמצעות לחצן העכבר הימני על הסמל עבור השרת שלך בצד שמאל של המסך ובחר "להזמין אנשים". משם תוכל להזמין חברים ספציפיים או ליצור קישור להזמנה שתוכל לשלוח לכל אחד כדי שיצטרפו אליו.
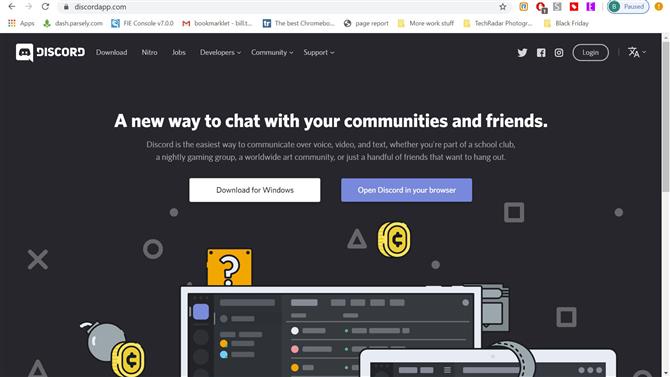
(זיכוי תמונה: אי הסכמה)
השתעשעו עם ההגדרות שלכם
ברגע שאתה נמצא בתוך דיסקורד ואתה מוכן לקפוץ בשרת קולי ולשוחח עם חברים, עליך לקחת שנייה כדי לוודא שכל ההגדרות שלך במצב. בהנחה שאתה נמצא ב- Windows או Mac, אתה יכול ללחוץ על גלגל השיניים הקטן שליד שמך בפינה השמאלית התחתונה של המסך כדי להיכנס לחלונית ההגדרות.
מכאן תמצאו הגדרות שיאפשרו לכם לשנות פרטי חשבון, אפליקציות מורשות, שכבת-על ועוד. עם זאת, סביר להניח שלא תצטרכו להתעסק עם כל זה כדי להתחיל, ואיפה שנמקד את תשומת הלב בהתחלה יהיה בקול ווידאו..
בתקופתנו עם דיסקורד, היינו צריכים להתמודד עם כל כך הרבה אנשים עם בעיות שמע שזה אפילו לא מצחיק. אז לפני שאתה אפילו חושב על לקפוץ לצ'אט קולי, לחץ על הקטע קול ווידיאו. תחת התקן קלט ופלט, וודא שהמכשירים שברשותך רוצה להשתמש נבחרים.
זה לא כלל קשה ומהיר, אך מניסיוננו, אם תצטרף לשרת קולי שנבחר בדברים הלא נכונים, ייתכן שתצטרך לצאת לחלוטין מהתוכנית ולהפעיל אותה שוב בכדי לגרום לה לעבוד. ימין.
יש גם אפשרות לבחור את מצב הקלט שלך, מפעילות קולית ועד Push to Talk. אם אתה פשוט מצמרר עם חבריך בשרת, הפעלת פעילות קולית ככל הנראה זה בסדר: רעש הרקע מוסיף לחוויה. עם זאת, אם אתה משחק עם חברים, אנו ממליצים לבחור Push to Talk, כדי למזער את כמות הרעשים המסיחים את דעתך..

(קרדיט תמונה: Shutterstock)
התאם אישית את השרת שלך ועוד
דיסקורד הוא פלטפורמה עוצמתית במיוחד להתאמה אישית, מה שאומר שאתה יכול ליצור קהילה מתקדמת ככל שהדמיון שלך מאפשר. אתה יכול להוסיף בוטים שיאפשרו לחברים שלך להתעלות בשרת ככל שהם מדברים יותר, בוטים שישמיעו מוזיקה מיוטיוב בערוצי הקול כך שכולם יוכלו להאזין ביחד וכל כך הרבה יותר.
למען האמת, האפשרויות הן אינסופיות אינסופיות, ואנחנו ממליצים לקבל קצת ניסיון עם התוכנה לפני שאתה באמת צולל בזה.
למשתמשים מתקדמים, דיסקורד לא מציבה הגבלות של ממש על מה שאתה יכול לעשות. המטרה שלנו כאן היא להתחיל אנשים עם התוכנה, אבל אם אתה באמת רוצה לצאת לדרך וליצור את שרת החלומות שלך, האפשרות הזו בהחלט פתוחה בפניך. ישנם שרתים בחוץ עם אלפים ואלפי משתמשים – קהילות ענק עם כל הפעמונים והשריקות שאפשר היה לקוות להן. אבל, אם אתה פשוט מחפש לבלות עם החברים שלך ממש, אתה לא צריך לדאוג לאף אחד מאלה.
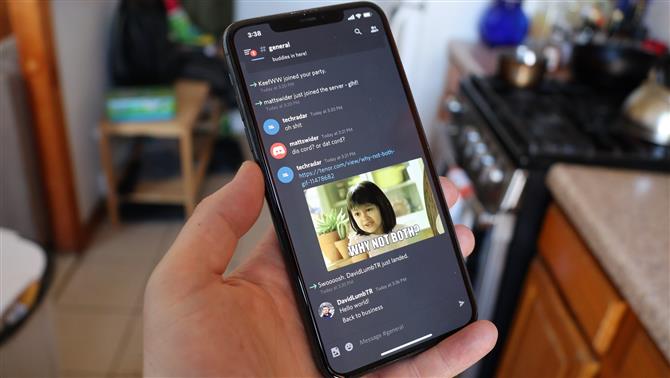
(קרדיט תמונה: עתיד)
אפליקציית הניידים מסוג Discord: יעילה, אך כוללת תכונות מלאות
כמו יישומי צ'ט רבים, ניתן להשתמש ב'דיסקורד 'תוך כדי תנועה דרך היישומים שלה iOS ו אנדרואיד אפליקציות. כצפוי באפליקציות לנייד, זה לא מספק את אותה חוויה בדיוק כמו בשולחן העבודה – אבל יש לו את התכונות שאתה הכי זקוק לה.
אם אתה סומך רק על שם משתמש וסיסמא, הזן את אלה והיכנס, קל כמו זה. אם בחרת באימות דו-פקטורי (2FA), הדבר עלול להיות קצת יותר מסובך. יהיה עליך לעמוד בתנאים שלך – בין אם זה באמצעות המאמת של גוגל, אימות או SMS בטלפון שלך. אל תדאג אם אינך זוכר, לשם כך נועדו קודי הגיבוי – אם כי זכור כי אלה ישתנו בכל פעם שתאפס את 2FA.
אתה יכול להשתמש בטלפון שלך לאימות דו-גורמי עצמו באמצעות האימות של Google או האפליקציות Authy עצמם, כמובן. בשתי הגרסאות, עבור אל הגדרות משתמש> חשבון ולחץ על הפעל אימות דו-גורמי. תצטרך לעבור דרך אחת מהאפליקציות הנ"ל כדי להגדיר תחילה 2FA. ניתן גם להגדיר אימות SMS במקום ישירות מהאפליקציה לנייד (למקרה שתאבד גישה לאחת מהשיטות הקודמות).
לאחר כניסה לאפליקציית Discord לנייד, הממשק עובד כמו אפליקציית שולחן העבודה: המרכז הוא ערוץ הצ'אט הנוכחי שלך, החלק ימינה כדי להגיע לרשימת החברים, או החלק שמאלה מהמרכז כדי לראות רשימת ערוצים ושרתים. במקום כפתור 'דף הבית', האפשרות השמאלית העליונה היא להודעות ישירות. במקום זאת, בשורת הכפתורים התחתונה של האפליקציה יש את רוב הפונקציות 'הבית' – משמאל לימין, הכפתורים מביאים אותך ל'בית 'של ערוצים ושרתים, רשימת חברים, חיפוש, אזכורים וחשבון..
האפליקציה לנייד שומרת על מרבית הפונקציונליות של גרסת שולחן העבודה, אם כי היא עלולה להתערבב. תכונות מסוימות, כמו שינוי שמך, אינן קיימות בנייד.
- הנה המחשבים הניידים הטובים ביותר למשחקים אם אתה רוצה לשחק עם חבר
