זום צבר לעצמו מוניטין ככלי אמין וקל לשימוש שיכול להתמודד עם פגישות בהן מעורבים עד 100 איש. וזו רק הגרסה החינמית. אם אתה צריך לארח פגישות מקוונות גדולות במיוחד, קיימות חבילות עסקיות בתשלום המגדילות באופן דרמטי את המגבלה הזו, ומוסיפות גם תכונות חדשות
הוסף מצלמת רשת למחשב השולחני שלך, או פנה למחשב הנייד המותאם למצלמת האינטרנט שלך, ויש לך כמעט כל מה שאתה צריך כדי לשמור על קשר עם חברים, משפחה ועמית לעבודה מהנוחות של הבית שלך – או כמעט מכל מקום שתרצה.
עבור מרבית האנשים הגרסה החינמית והבסיסית של Zoom Meeting מספקת את כל הדרוש, וזה מה שאנו נבחן כאן. אנו נראה לך כיצד לקבוע את התצורה של פגישות, להציג את ההגדרות שאתה צריך להיות מודע אליהן, ונחשף כיצד להפיק את המרב מהכלי החיוני הזה..
- להלן רשימת מצלמות הרשת העסקיות הטובות ביותר לשנת 2020
- אצרנו את האוזניות הטובות ביותר בשוק
- להלן הבחירה שלנו בכלים הטובים ביותר לשיתוף פעולה
כשמדובר בוועידות וידיאו, זום אינו האפשרות היחידה שלך. לחלופות הללו יש הרבה מה להציע והן עשויות להתאים לצרכים שלך טוב יותר:
- Hangouts של גוגל
- טבעת מרכזית
- סקייפ לעסקים
- לך לפגישה

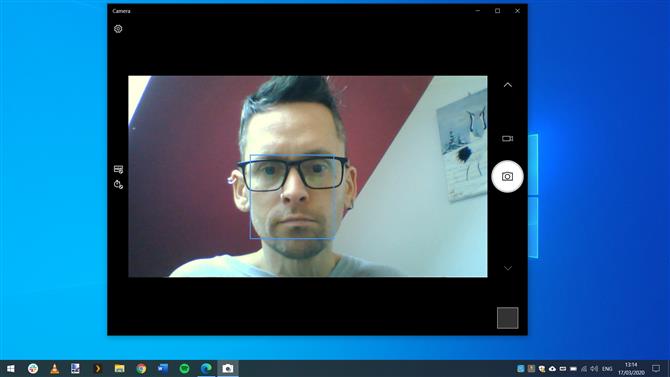
(קרדיט תמונה: זום)
1. חבר את מצלמת האינטרנט שלך
בעוד שלרוב המכריע של המחשבים הניידים יש מצלמת רשת מובנית, זה לא המקרה במחשבים שולחניים. חלק מהמסכים כוללים מצלמות משולבות, אך יתכן שזה המצב שאתה צריך להוסיף מצלמת רשת להתקנה שלך. זה לא צריך לעלות הון אבל כמו ברוב החומרה, אין גבול עליון אמיתי למחיר. במציאות אינך צריך דבר מפואר מדי – רק מצלמה ברזולוציה סבירה ומצלמה מובנית. אתה יכול לבדוק שזה עובד באפליקציית המצלמה של Windows 10.

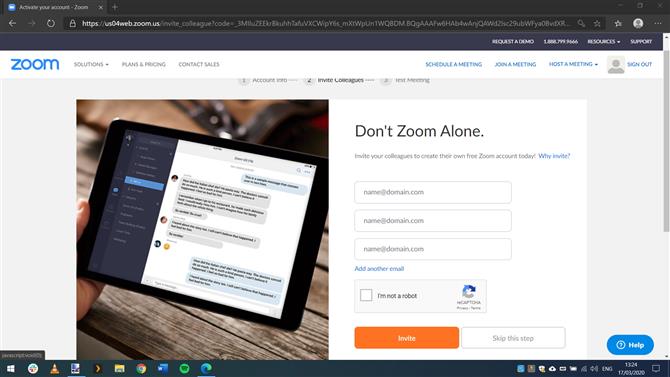
(קרדיט תמונה: זום)
2. הירשם לזום
בקר באתר זום בכתובת https://zoom.us/ ולחץ על כפתור 'הירשם, זה בחינם' בצד ימין למעלה של הדף. הזן את כתובת הדוא"ל שלך והמתן להגעת דוא"ל לאישור – עליך ללחוץ על קישור הפעלת החשבון שהוא מכיל. לאחר מכן תודרך בתהליך אבטחת חשבונך באמצעות סיסמה. ניתנת לך ההזדמנות להזמין אנשים שאתה מכיר להירשם לזום, אך אתה יכול לדלג על זה לעת עתה אם אתה מעדיף.

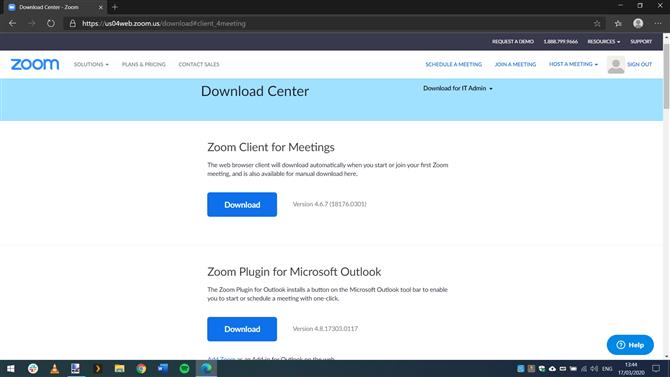
(קרדיט תמונה: זום)
3. הורד תוכנת זום
לחץ על הקישור כדי להמשיך לחשבון החדש שלך ולאחר מכן לחץ על תפריט משאבים בצד שמאל למעלה של הדף לפני שתבחר 'הורד לקוח זום'. התוכנה הראשית שאתה צריך להוריד מופיעה בראש הדף; יש גם הרחבות דפדפן עבור פיירפוקס וכרום, ותוסף ל- Outlook, אך לעת עתה אנו מעוניינים רק באפליקציית שולחן העבודה הראשית של Zoom Client for Meetings. יש גם אפליקציות סלולריות זמינות שתוכל להתקין במכשיר Apple או Android שלך.

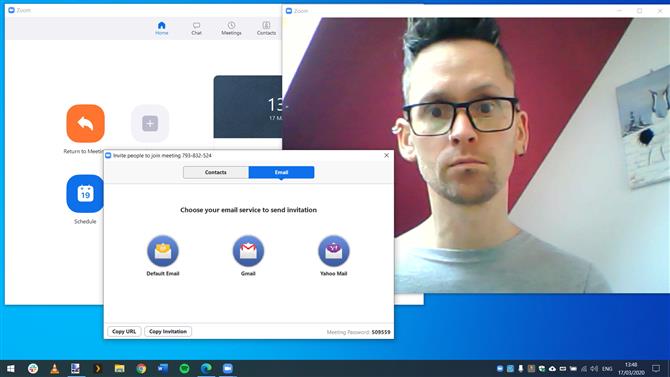
(קרדיט תמונה: זום)
4. מארחים פגישה
הפעל את ההתקנה של לקוח זום לפגישות וכשסיים את זה, לחץ על כפתור הכניסה לפני הזנת כתובת הדוא"ל והסיסמה שלך. לחץ על כפתור 'פגישה חדשה' כדי להתחיל לארח ועידת וידיאו חדשה, ועליך לראות את הקטעים ממצלמת האינטרנט שלך; תתבקש גם לבדוק את הרמקולים והמיקרופון שלך. אתה יכול להזמין אנשים להצטרף לפגישה שלך על ידי לחיצה על כפתור הזמן ושליחת אימיילים מהאפליקציה.

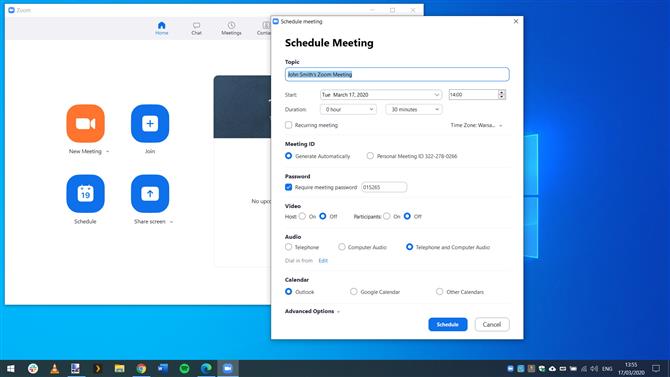
(קרדיט תמונה: זום)
5. קבע פגישה
אמנם אין שום דבר שימנע מכם לקבוע פגישות על בסיס אד-הוק, אך זה רעיון טוב יותר לכל הנוגעים בדבר אם הם נקבעים לזמן ידוע. במסך הראשון של אפליקציית הזום, לחץ על כפתור 'לוח זמנים' ומלא את הפרטים כמו תאריך, זמן ונושא ובחר את לוח השנה שדרכו תתארגן הפגישה – Outlook, לוח השנה של גוגל או משהו אחר – ולחץ שוב על כפתור 'לוח זמנים'.

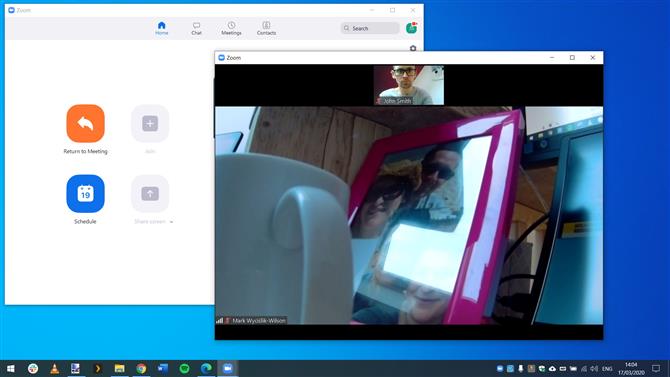
(קרדיט תמונה: זום)
6. הצטרף לפגישה
יש כמה דרכים להצטרף לפגישה. אם אתה מקבל דוא"ל או הזמנה ליומן לפגישה, אתה רק צריך ללחוץ על הקישור שהוא מכיל כדי להתחיל לקחת חלק. אתה יכול גם ללחוץ על כפתור ההצטרפות במסך הזום הראשי ולהזין מזהה פגישה או שם קישור אישי ששותף איתך. אתה יכול לבחור אם להתחבר באמצעות וידאו, אודיו או שניהם, כמו כל אחד אחר שמעורב בפגישה.

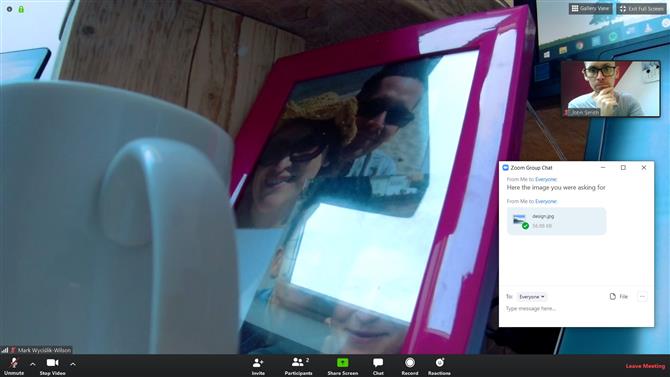
(קרדיט תמונה: זום)
7. צ'אטים, שיתוף קבצים ותגובות
בנוסף לשיתוף שמע ווידאו, ניתן לשתף קבצים באמצעות תכונת הצ'אט של Zoom. העבר את העכבר מעל חלון הווידיאו וסדרה של לחצנים תופיע בתחתית המסך. לחץ על צ'ט ותוכל לשלוח הודעה מבוססת טקסט למשתתפים בפגישה – נהדר לשיתוף קודים, מספרי טלפון וכן הלאה – כמו גם לשליחת קבצים. "תגובות" הן דרך פשוטה לשלוח אגודלרים או אמוג'י מוחא כפיים לקבוצה כדי לציין אישור.

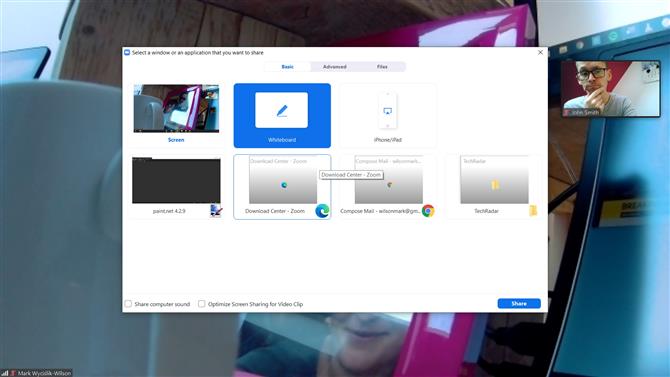
(קרדיט תמונה: זום)
8. הקלטה ושיתוף של המסך
אם אתה מארח את הפגישה, אתה יכול ללחוץ על כפתור הקלט בתחתית המסך כדי להקליט את הווידאו של פגישה. משתתפים אחרים יכולים רק ליזום הקלטה באישור המארח. זום מציע גם אפשרויות רבות באמצעות כפתור מסך השיתוף. אתה יכול לפתוח לוח לבן שכולם יכולים לכתוב או לצייר עליו, לשתף את התוכן של חלון שפתחת בשולחן העבודה שלך, או לשתף חלק מהמסך כדי לתת הדגמות.

מצלמות הרשת הטובות ביותר
אם אתה זקוק למצלמת רשת חדשה לוועידת וידאו זום, אלה ההמלצות המובילות שלנו ברגע זה.
מיטב מוצרי LifeCam HD-3000 הטובים ביותר של מיקרוסופט, Lifecam Studio של מיקרוסופט, Logitech C922, Razer Kiyo ו- Logitech BRIO, מבצעים של מיקרוסופט LifeCam HD-3000 … Microsoft LifeCam HD-3000 Adorama $ 24.25 צפה במבצע ראה את כל המחירים של מיקרוסופט LifeCam Studio, … Microsoft Lifecam StudioAdorama $ 59.99 ראה מבצע כל המחיריםLogitech – C922 Pro Stream … Logitech C922 ביותר קנה 99.99 $ צפה במבצע ראה את כל המחירים Razer – Kiyo Webcam Razer Kiyo המחיר הטוב ביותר לרכוש $ 79.99 צפה במבצע ראה את כל המחיריםLogitech BRIO 4K Ultra HD … Logitech BRIOO משרד דיו $ 179.99 צפה במבצע ראה את כל המחירים לוגיטק BRIO 4K Ultra HD … Logitech BRIOO סניף דיו $ 179.99 צפה במבצע ראה את כל המחירים בדיקת מחיר עבור 130 מיליון מוצרים בכל יום המחירים הטובים ביותר צפה בכל המבצעים
- להלן רשימת הפתרונות הטובים ביותר עבור ועידת וידיאו לשנת 2020
