במדריך זה אנו מראים לך כיצד להשתמש במחשב הנייד שלך כצג או כמסך שני. היתרונות העיקריים של מחשבים ניידים ברורים – הם ניידים, ומאפשרים לך לעבוד בחופשיות ובגמישות בכל מקום שתרצה. אבל כשאתה יושב ליד שולחן העבודה או שאין לך מכשיר תצוגה אחר זמין, רוב האנשים מתעלמים מהעובדה שאתה יכול להשתמש במחשב הנייד שלך כצג.
האפשרות הקלה ביותר היא להרחיב את תצוגת המחשב הנייד על פני מספר צגים, וזו דרך נהדרת לשפר את הפרודוקטיביות שלך. באפשרותך להציג דפי אינטרנט מרובים או להתייחס למסמך בקלות, מבלי לדפדף בין המון כרטיסיות.
במקום פשוט לשקף את המסך של המחשב הנייד שלך על הצג, על ידי הרחבתו, זה אומר שאתה יכול להשתמש בשני המסכים כדי להציג אפליקציות ותכנים שונים.
לחלופין, אתה יכול להשתמש במחשב הנייד שלך כדי להרחיב את צג שולחן העבודה או לשמש כצג אחר. זהו תהליך קצת יותר מסובך, מכיוון שהמחשב הנייד שלך מוציא את התצוגה שלו בלבד ולא ממש מתוכנן להוצאת תצוגה של מכשיר אחר, כמו הטלוויזיה שלך למשל..
זה לא אומר שזה לא יכול להיעשות. ואנחנו נדריך אתכם דרך אחת מהאפשרויות בהוראות המפורטות שלהלן.
- מחפש שדרוג? בדקו את המחשבים הניידים הטובים ביותר שתוכלו לקנות השנה
כיצד להאריך את תצוגת המחשב הנייד שלך
1. כיצד להרחיב את תצוגת המחשב הנייד במערכת Windows 10
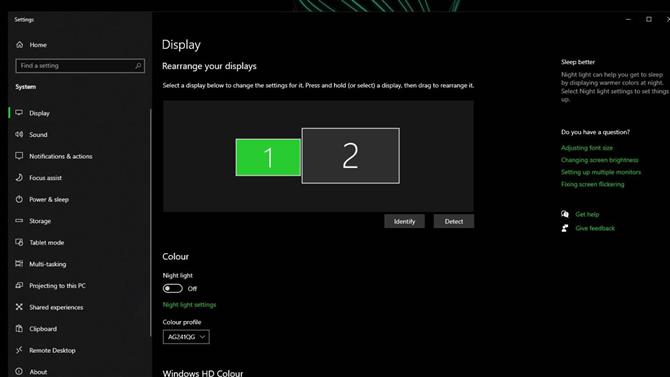
(קרדיט תמונה: עתיד)
ראשית, תצטרך לתפוס את כבל התצוגה המתאים למחשב הנייד שלך כך שתוכל לחבר אותו לצג. המחשב הנייד שלך עשוי להשתמש בכבל HDMI, DisplayPort, Mini-DisplayPort או לכלול תחנת עגינה, אז מצא את הכבל המתאים לצרכים שלך וחבר אותו למסך שלך..
לאחר סיום זה, פתח את 'הגדרות> הגדרות> תצוגה'. אתה יכול גם ללחוץ באמצעות לחצן העכבר הימני על שולחן העבודה שלך ולחץ על 'הגדרות תצוגה' או להשתמש בקיצור הדרך 'מקש Windows + P' כדי לעבור בין מצבי תצוגה במהירות.
אם המחשב הנייד שלך התחבר למסך בהצלחה, אתה אמור לראות שני מסכים ממוספרים או יותר תחת התצוגה 'בחר וסדר מחדש” קטע. אם לא, לחץ על 'זיהוי' כדי לאלץ את Windows לחפש תצוגה אחרת.
אם אינך בטוח איזה מסך הוא, לחץ על 'זהה' ומספר יופיע למסמל כל תצוגה. אתה יכול גם לארגן מחדש את התצוגה שלך כך שתתאים להעדפתך, רק וודא שאתה לוחץ על 'החל' לאחר שתסיים.
גלול מטה אל 'מספר תצוגה' ולחץ על התפריט הנפתח. מכאן, אתה יכול לבחור מבין מגוון אפשרויות, אך אלה שאנחנו מתמקדים בהם הוא 'הרחב את התצוגות האלה'. בחר בו כדי להרחיב את התצוגה על פני מספר מסכים, ואז סמן איזה מסך תרצה להכין כתצוגה הראשית שלך.
וזה הכל! כעת תוכלו לעבוד על פני מספר מסכים במחשב הנייד של Windows 10.
2. כיצד להרחיב את תצוגת המחשב הנייד שלך ב- macOS
כדי לחבר תצוגה נוספת ל- MacBook שלך, בדוק תחילה את היציאות בהתקן שלך כדי לקבוע אם תזדקק למתאם. לאחר שבחרת את הכבל המתאים למשימה, חבר אותו למסך שלך ועבר לשלב הבא.
עבור לתפריט Apple ולחץ על 'העדפות מערכת> מציג' ולחץ על הכרטיסייה 'סידור'. ודא שהתיבה עבור מראות מראה אינה מסומנת, ואז סדר את התצוגות שלך על ידי גרירתם למיקום הרצוי. כדי להגדיר תצוגה שונה כתצוגה הראשית, פשוט גרור את סרגל התפריטים למסך בו תרצה להשתמש.
כיצד להשתמש במחשב הנייד שלך כצג
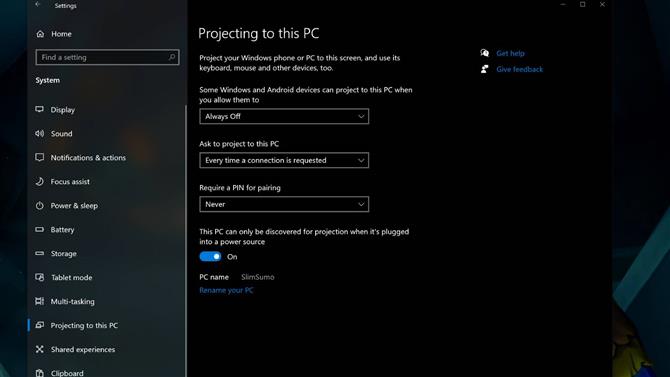
(קרדיט תמונה: עתיד)
עבור תרחיש זה, אנו נניח שאתה רוצה להשתמש במחשב הנייד שלך כצג כדי להציג את שולחן העבודה שלך ב- Windows 10.
עבור אל 'הגדרות> מערכת> הקרנה למחשב זה'. שנה את התפריט הנפתח הראשון ל'זמין בכל מקום ברשתות מאובטחות 'וקבע את ההגדרות האחרות לפי רצונך. ברגע שזה ייעשה בחזרה למחשב האישי שלך ולחץ על סמל 'מרכז הפעולות' בפינה השמאלית התחתונה של שורת המשימות..
לחץ על 'התחבר', וכשמופיע המחשב הנייד בו תרצה להשתמש, בחר בו. לאחר מכן תצטרך לאשר את בקשת החיבור במחשב הנייד, והקלד סיכה אם תבחר באפשרות זו.
לאחר מכן, לחץ באמצעות לחצן העכבר הימני על שולחן העבודה ובחר 'הגדרות שולחן עבודה'. בתפריט התצוגה, וודא שבחרת 'הרחב שולחן עבודה לתצוגה זו'. לאחר מכן תוכל לארגן מחדש את צג שולחן העבודה והמחשב הנייד שלך ככל שתרצה.
- רוצים לגדול? כיצד להשתמש בטלוויזיה כמוניטור
