GoToMeeting הוא אחד משלל כלים עסקיים אסטרטגיים שכולם מנסים לתפוס את מה שהפך לטכנולוגיה החיונית עבור אלו העובדים בנפרד.
כלי ועידת וידיאו זה, שפותח על ידי LogMeIn מהפתרונות הקודמים GoToMyPC ו- GoToAssist, ידוע בעיקר בזכות רמות ההצפנה הגבוהות שהוא מציע ויכולתו לתפקד מאחורי חומות אש..
המעוניינים לחוות משפט בן 14 יום יכולים להירשם בכתובת https://www.gotomeeting.com/
בתכונה זו נעביר את היום הראשון שלך באמצעות GoToMeeting, ונפרט למה לצפות. נתחיל בשימוש ב- GoToMeeting ונספק את המידע הקריטי הדרוש לך כדי להפיק ממנו את המירב.
- קרא את הסקירה המלאה שלנו בנושא GoToMeeting כאן
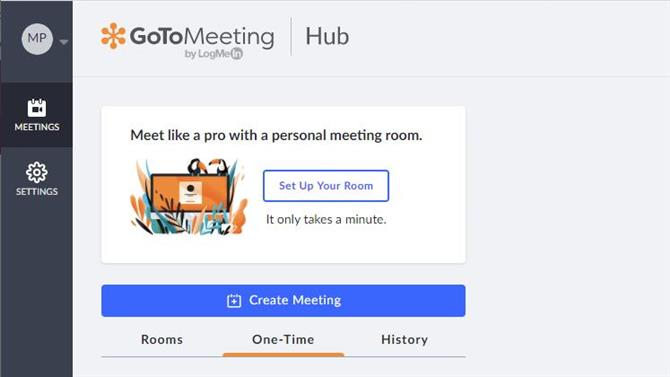
(זיכוי תמונה: GoToMeeting)
1. הרכזת
כשאתה נרשם ל- GoToMeeting תגיע תחילה לממשק האינטרנט או 'Hub' כפי שהוא מכונה, וביישומי ועידה מסוימים, זה כל מה שאתה צריך. ואתה יכול לעשות הרבה כאן, אבל מה שאתה לא יכול לעשות מייד זה לארח פגישה.
אנו נסקור את הצעד הנוסף שאתה צריך לבצע בקרוב. אך ראשית, נסתכל על ממשק האינטרנט של ה- Hub וארגן את מרחב הפגישות שלנו.
כמארח הפגישה, תוכלו להגדיר את שם החדר בו יתקיים, להזמין אנשים להצטרף אליכם ולתזמן את האירוע (או לתאם מחדש אם נדרש).
אבל הקמת החדר היא המשימה הראשונה שעליך לבצע. בואו נעשה זאת כעת על ידי לחיצה על הכפתור שכותרתו 'הגדר את החדר שלך'.
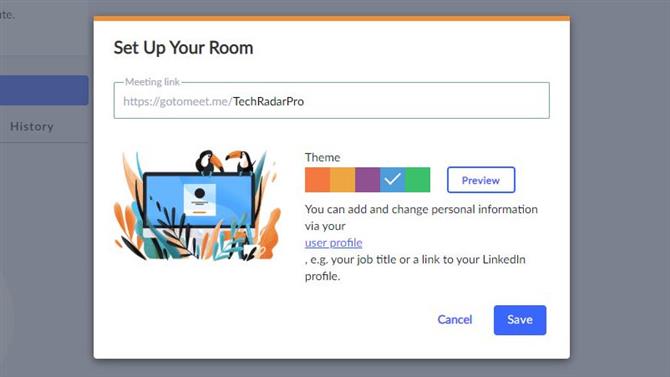
אתה יכול להתקשר לחדר שלך לכל דבר שמתאים (קרדיט תמונה: GoToMeeting)
2. הגדר את החדר שלך
הדרישה הראשונה לכל חדר היא שיש לו שם ייחודי, והכי טוב לבחור משהו שמי יכול להגיע אליו בקלות. אנו ממליצים לקבל מבנה סטנדרטי לחדרי שמות ולפגישות, מכיוון שפחות סביר שאנשים ישכחו להופיע.
אנו קוראים לחדר שלנו, כיד הדמיון, אנו חושבים, DitchingPro.
אתה יכול לתת לחדר צבע ספציפי ואפילו נושא אם אתה רוצה משהו קצת מיוחד.
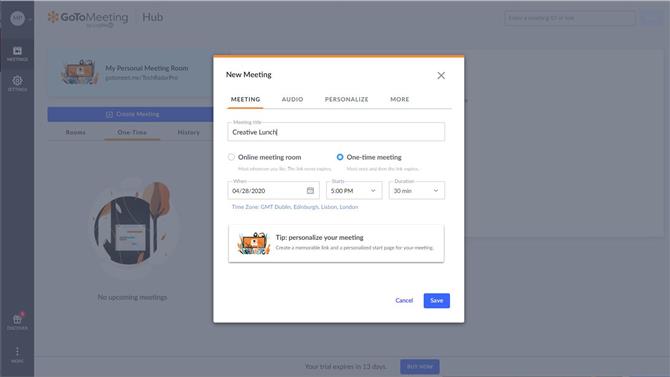
קראנו לפגישה שלנו ארוחת צהריים יצירתית (קרדיט תמונה: GoToMeeting)
3. צור פגישה
לאחר שיצרנו חדר, נוכל להשתמש באותו מיקום וירטואלי לקיום פגישה. ל- Hub כפתור כחול גדול לעשות זאת, וזה מפעיל אשף ששואל המון שאלות.
אלה כוללים בעמוד הראשון את הפגישה שתיקרא, מתי זה יקרה, ואם זה אירוע חד פעמי או מקום קבוע.
ישנם שלושה עמודים נוספים להגדרת המפגש, השני מאפשר להגדיר את אופן הטיפול בשמע, השלישי מיועד להתאמה אישית והרביעי מאפשר להגדיר מארגן משותף ויצירת סיסמא השולטת בגישה.
היכולת לקבל מארגן משותף היא תכונה שימושית במיוחד. מכיוון שהוא מאפשר לאדם אחר לארח את הפגישה אם היוצר אינו זמין.
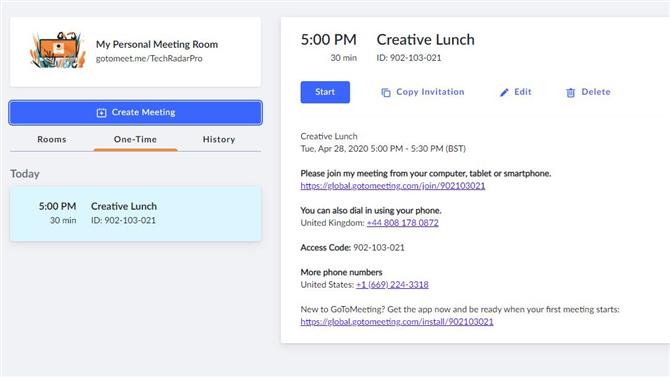
לאחר הגדרת פגישה אתה יכול להתחיל להזמין אנשים אליה (קרדיט תמונה: GoToMeeting)
4. הזמנות
לאחר שהוגדרה פגישה, היא מופיעה ב- Hub, ומכאן תוכלו להעתיק את ההזמנה לכל מי שאתם רוצים להשתתף בו..
אם אתה מאפשר לטלפונים להתקשר למספר ולתרום אך ורק באמצעות שמע, אז מספרי הטלפון המקומיים מוצגים גם כאן.
אתם עשויים לחשוב שעכשיו אתם מוגדרים לקיים פגישה, אך יש צעד נוסף שעליכם לעשות לפני שאתם מוכנים לארח או להצטרף. בכל מחשב תצטרך להתקין את יישום שולחן העבודה.
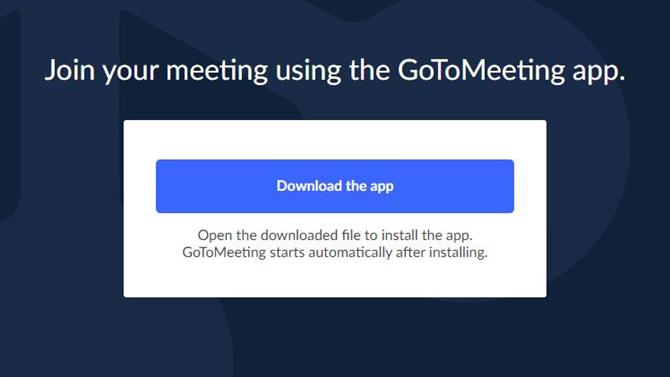
שיחות בצוותי מיקרוסופט מקובצות לערוצים (קרדיט תמונה: GoToMeeting)
5. התקן אפליקציה לשולחן העבודה
אם תלחץ על כפתור 'התחל' לישיבה ולא התקנת את יישום שולחן העבודה, תועבר מייד למסך שבו תוכל להוריד ולהתקין את האפליקציה. למותר לציין שאם משתמשים רגילים בחברה שלך אינם מוסמכים להתקין אפליקציות, אז ייתכן שיהיה צורך בקשר כלשהו עם המשתמשים במחלקת ה- IS או ה- IT שלך בכדי לאפשר זאת..
ברגע שהאפליקציה תהיה מותקנת מאושר היא תושק כשתלחצו על 'התחל' ותשאל אותך כיצד תרצה להצטרף לפגישה.
עם העניין הזה בדרך, הפגישה החלה למעשה, אם כי כברירת מחדל זרמי הווידיאו והשמע מושבתים כברירת מחדל. זה לא דבר רע, מכיוון שהוא נותן לך סיכוי לוודא שהמראה שלך מקובל, והתאורה מספקת כדי שאחרים יראו אותך, וכי חיברת מיקרופון במידת הצורך..
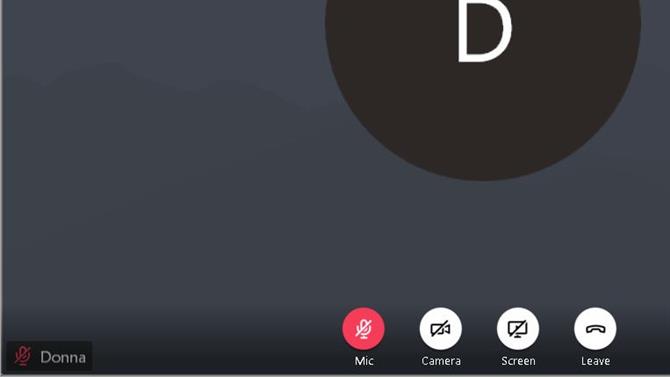
לפני שתתחיל בפגישת וידיאו, אתה יכול ליישר את העניבה שלך, אם אתה עדיין לובש אחד. (זיכוי תמונה: GoToMeeting)
6. בקרות יישום
ליישום GoToMeeting כמה פקדים פשוטים בתחתית המאפשרים למשתמשים להשבית ולאפשר וידיאו וקול, לשתף את שולחן העבודה שלהם ולעזוב את הישיבה.
ההבדל היחיד שמשתמשי הפלטפורמה הסלולרית יבחינו בו הוא שאין להם אפשרות לשתף את שולחן העבודה שלהם, אבל מבחינות אחרות זהה. אם הסרטון מופעל, תראה חלונית קטנה המציגה את מראה הווידאו שלך, כך שתבין איך אחרים רואים.
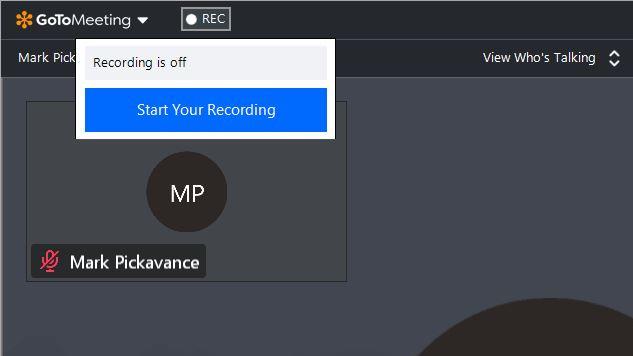
ניתן להקליט פגישות בלחיצה אחת (קרדיט תמונה: GoToMeeting)
מאפיין מעניין נוסף נמצא בצד שמאל למעלה בו תוכלו לראות כפתור רשומה של 'REC'. זה יתעד את הפגישה להתייחסות עתידית.
בצד שמאל למעלה ארבעה אייקונים המציגים את לוח המשתתפים, ניגשים לפונקציות הצ'אט המובנות, הגדרות שמע ווידאו וקטע מידע הכולל גם קישורי תמיכה..
ולבסוף, משמאל למטה הוא סמל העדפות בו ניתן להגדיר את כל ברירות המחדל. אלה כוללים את הרמקולים והמיקרופון המועדפים ושילובי יישומים, ושם כל המסמכים הנוגעים לפגישה יאוחסנו באופן מקומי.
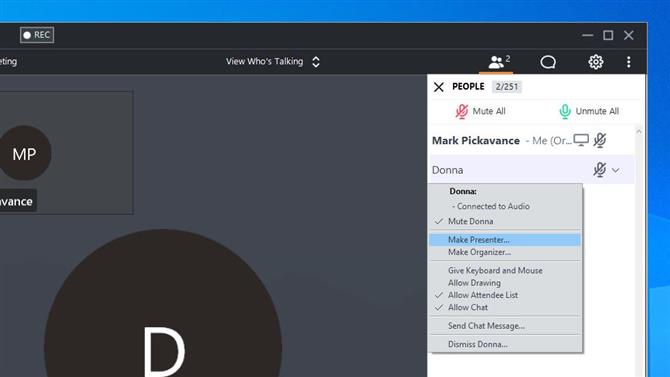
ניתן לשלוט על המשתתפים או אפילו להפוך את הפרזנטורית כאשר עולה הצורך (קרדיט תמונה: GoToMeeting)
7. ניהול חדר
ניהול חדר הוא פשוט מאוד. כאשר מגיעים אליהם שהזמנת, הם מופיעים בפאנל בצד ימין של היישום, שם אתה יכול לראות אותם.
מבחינה טכנית, GoToMeeting יכול להכיל עד 251 אנשים באותה פגישה בו זמנית כולל המארח, וזה מראה לך כמה משתתפים כרגע..
כמארח, אתה יכול להשתיק את השמע של משתתף, להזמין אנשים חדשים, לנעול את הפגישה מכל מי שנכנס מאוחר ולתת שליטה במקלדת ועכבר על מערכת האירוח למשתמש אחר..
ובמידה והמארח יצטרך לעזוב, אולי לפגישה נוספת, אתה יכול אפילו להפוך כל משתתף למגיש או למארגן. רבות מהתכונות הללו מופיעות בתפריט נפתח שמופיע אם לוחצים על השברון מימין לסמל השמע של המשתתפים..
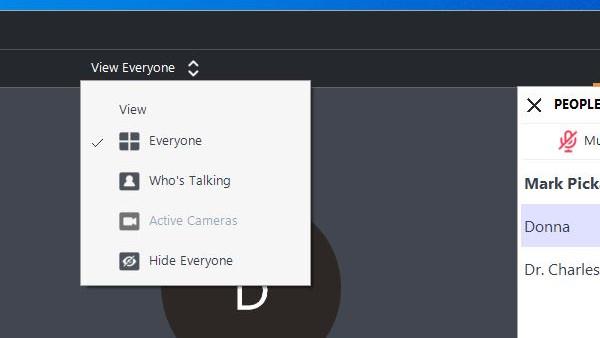
צמצם את מספר האנשים שאתה יכול לראות (קרדיט תמונה: GoToMeeting)
8. פשוט יותר מדי אנשים
עם היכולת להתמודד עם כל כך הרבה משתתפים, זה יכול להיות קשה לעקוב אחר מי מדבר.
למרבה המזל, המפתחים של GoToMeeting אלה מזה ותוכלו לסנן מי מופיע בפאנל הראשי של היישום.
כברירת מחדל, האפליקציה תוגדר 'הצג את כולם' ותוכלו לראות שבמרכז הסרגל בחלקו העליון עם שני שברונים לצידו. לחיצה על זה תציג תפריט בו תוכלו לעבור להציג רק את המשתתפים המדברים באופן פעיל, אלה עם מצלמות פעילות או להסתיר את כולם.
בדוגמה שלנו, כל המצלמות הושבתו, וזו הסיבה שהאפשרות הזו מאופנת.
ישנן טריקים ותכונות רבות אחרות ל- GoToMeeting, אך אני מקווה שחלק מהמצביעים האלה צריכים לעזור לך להתחיל.
- הדפדפנים הטובים ביותר של 2020: הדרכים המהירות והבטוחות ביותר להיכנס לרשת
