קבלת מחשב נייד חדש פירושה בדרך כלל העברת קבצים חשובים ממחשב למחשב אחר, אך זה לא צריך להיות טרחה. למעשה, אפשר לעשות את הכל תוך פחות מ -30 דקות באמצעות אפליקציות ושירותים המגיעים עם המחשב האישי שלכם.
במאמר זה אנו נדריך אתכם בתהליך גיבוי הקבצים שלכם – באמצעות OneDrive וכמה שיטות חלופיות – וכיצד להוריד מחדש הכל במחשב הנייד החדש שלכם. זה יבטיח לך לקום ולהפעיל מהר ככל האפשר, עם הכל בדיוק איך שהוא צריך להיות.
- קרא את סקירת OneDrive המעמיקה שלנו
- כיצד לגבות את המחשב האישי שלך
- גיבוי הענן הטוב ביותר של 2020
גבה את הקבצים במחשב הישן שלך
הדרך הקלה ביותר להתחיל היא להשתמש ב- OneDrive. זוהי אפליקציית גיבוי הקבצים של מיקרוסופט עצמה והיא מובנית ב- Windows 10 כברירת מחדל.
כדי להשתמש בו, וודא שאתה מחובר לחשבון Microsoft. פתח את אפליקציית ההגדרות ולחץ על 'חשבונות'; תחת שם המשתמש שלך, עליך לראות את כתובת הדוא"ל בה אתה משתמש עבור חשבון Microsoft שלך. אם אתה משתמש בחשבון מקומי, לחץ על "היכנס באמצעות חשבון Microsoft" במקום ופעל לפי ההנחיות שעל המסך.
לאחר שתסיים, לחץ על סמל OneDrive באזור ההודעות בשורת המשימות שלך (יש לו סמל בצורת ענן). בפינה השמאלית התחתונה של חלון הקופץ, לחץ על 'פתח תיקיה'.
OneDrive משתמש בתיקיה מיוחדת המסנכרנת את הקבצים שלך לשרתים של מיקרוסופט, ומגבת אותם בבטחה. פשוט גרור ושחרר את כל הקבצים שברצונך להעביר למחשב החדש שלך לתיקיה זו והם יגובו ומוכנים לשימוש.
בנוסף לכך, באפשרותך להגדיר את OneDrive לגבות את תיקיות שולחן העבודה, המסמכים והתמונות. לחץ על סמל OneDrive באזור ההודעות, לחץ על עוד ואז לחץ על הגדרות. לחץ על הכרטיסייה "גיבוי" ואז לחץ על "נהל גיבוי".
לחץ על כל שם התיקיה שברצונך לסנכרן למחשב האישי החדש שלך, ואז לחץ על "התחל גיבוי" והמתן לסיומו.
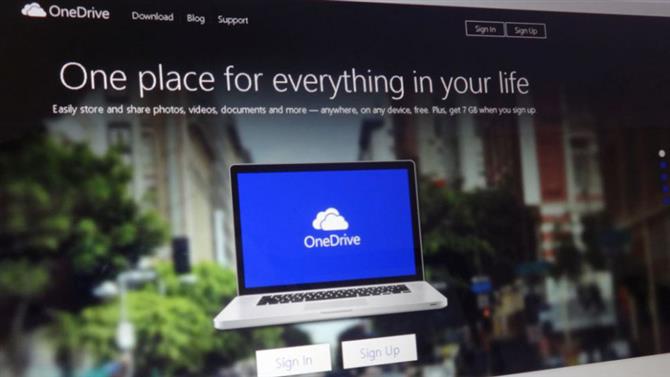
(קרדיט תמונה: עתיד)
השג שטח אחסון רב יותר
שים לב שמיקרוסופט מעניקה לך שטח אחסון של 5 ג'יגה-בתים בחינם באמצעות OneDrive. אם ברצונך להעביר יותר מ- 5GB של קבצים למחשב הנייד החדש שלך, יתכן שתצטרך לקנות שטח אחסון נוסף.
לשם כך, לחץ שוב על סמל OneDrive באזור ההודעות ולחץ על "עבור לפרמיה". זה יעביר אותך לדף אינטרנט של מיקרוסופט ויאפשר לך אפשרויות שדרוג שונות. אתה יכול להשיג שטח של 100 ג'יגה-בייט במחיר של $ 1.99 / £ 1.99 / AU $ 3 לחודש, 1TB פלוס אפליקציות של Microsoft 365 ותכונות נוספות תמורת 69.99 $ / £ 59.99 / AU $ 99 לשנה, או את כל התכונות הללו עבור שישה אנשים שונים עבור $ 99.99 / £ 79.99 / AU $ 129 לשנה.
יש אלטרנטיבות ל- OneDrive. אם יש לך חשבון גוגל אתה יכול להשתמש ב- Google Drive, אשר מעניק לך 15 ג'יגה בחינם. פשוט עבור אל drive.google.com בכל דפדפן אינטרנט וגרור ושחרר את הקבצים שברצונך להעביר למחשב האישי החדש שלך.
אם יש לך כונן קשיח חיצוני רזרבי, אתה יכול לגבות את הקבצים שלך אליו ולהעביר אותם למחשב האישי החדש שלך.
לחלופין, תוכל להשתמש בשירות גיבוי בענן. יישומים אלה מגבים באופן קבוע כל קובץ במחשב ומאפשרים להוריד אותם מחדש מכל מקום. זה יכול להיות הימור טוב אם אתה רוצה משהו שעובד ברקע מבלי שתצטרך לגבות ידנית את הקבצים החשובים שלך.
יתכן שתרצה לסנכרן את סימניות האינטרנט שלך למחשב החדש שלך. ב- Microsoft Edge, עבור אל הגדרות ולחץ על פרופילים, ואז על סנכרן ואז לחץ על "הפעל סנכרון".
בנוסף לסימניות, הדבר יסנכרן את הסיסמאות השמורות, ההיסטוריה ונתוני הדפדפן האחרים שלך. כשאתה טוען לראשונה את Edge במחשב הנייד החדש שלך, היכנס לאותו חשבון מיקרוסופט והפעל סנכרון, וכל נתוני הדפדפן שלך יגיעו מהמחשב הישן שלך..
הורד את קבצי הגיבוי שלך
במהלך תהליך ההתקנה הראשוני של המחשב האישי החדש שלך, הקפד להיכנס באמצעות חשבון Microsoft שלך. לאחר שתגדיר הכל, העברת קבצי הגיבוי שלך אליו קלה.
למעשה, אם בחרת לגבות את תיקיות שולחן העבודה, המסמכים והתמונות שלך באמצעות OneDrive, הן יסונכרנו מבלי שתצטרך להרים אצבע, כלומר כל הקבצים שלך יורדו מחדש אוטומטית לתיקיות במחשב הנייד החדש שלך..
העברת קבצים מהתיקיה המיוחדת של OneDrive היא גם פשוטה. בדומה לתיקיות שולחן העבודה, המסמכים והתמונות, תיקיית הסנכרון של OneDrive נשארת מעודכנת אוטומטית בכל המכשירים שלך. כל עוד נכנסת לחשבון Microsoft במחשב האישי החדש שלך, הקבצים שלך יורדו מחדש לתיקיה זו.
אם החלטת להשתמש ב- Google Drive, פנה לאתר Google Drive. הדגש את כל הקבצים והתיקיות שברצונך להוריד על ידי לחיצה על Ctrl ולחיצה על כל אחד מהם (או החזק את Shift, לחץ על הקובץ הראשון ואז לחץ על הקובץ האחרון כדי להדגיש את כל מה שביניהם)..
בשלב הבא, לחץ באמצעות לחצן העכבר הימני על הקבצים שנבחרו ולחץ על הורד. כונן גוגל ידחס את הכל לארכיון Zip כדי לצמצם את גודל ההורדה – תלוי בכמה שאתה צריך להוריד, זה עשוי לקחת מספר דקות.
כאשר הוא מוכן, בחר מיקום הורד ושמור את קובץ ה- Zip. לאחר השלמת ההורדה, פתח את הארכיון והעביר את הקבצים למיקום שבחרת במחשב הנייד שלך.
התקן מחדש את האפליקציות המועדפות עליך
מה עם התוכניות שלך? אם השתמשת במחשב למשך זמן רב, בקרוב תמצא כמה אפליקציות אהובות שאתה נהנה להשתמש בהן. ישנן כמה דרכים להעלות אותם למחשב האישי החדש שלך.
הראשון הוא להשתמש בחנות Microsoft, שהיא אפליקציה מובנית המאפשרת להוריד מגוון גדול של תוכניות. בתיבת החיפוש של Windows 10, הקלד "חנות של מיקרוסופט" ולחץ על התוצאה הראשונה.
אתה יכול לחפש אפליקציות לפי שם או לדפדף בקטגוריות שונות ותוכניות פופולריות בחנות. כשאתה מוצא אפליקציה שאתה רוצה להשיג, לחץ על קבל (אם היא בחינם) או קנה (אם היא דורשת רכישה).
דרך נוספת היא להשתמש ב- Ninite. תוכנית שימושית זו מאפשרת לך לבחור מגוון יישומים למחשב הנייד החדש שלך, ואז לארוז את כולם להתקין יחיד. הפעל את Ninite וזה מתקין אוטומטית את כל היישומים שבחרת בזה אחר זה, מבלי שתצטרך לעשות דבר. זהו שומר זמנים אמיתי והופך את התהליך המאמץ של הגדרת מחשב חדש לאותו קל יותר.
כדי להשיג את זה, פשוט פנה אל ninite.com. לאחר מכן, המחשב הנייד החדש שלך אמור להיות מוכן לשימוש.
- מוכנים לקנות מכשיר חדש? אלה המחשבים הניידים הטובים ביותר של 2020
Ditching יצר תוכן זה כחלק משותפות בתשלום עם אינטל. תוכנו של מאמר זה עצמאי לחלוטין ומשקף אך ורק את דעת העריכה של דיצ'ינג.
