גישה לשולחן עבודה מרוחק יכולה להועיל במיוחד עבור מגוון רחב של עסקים, ושולחן העבודה המרוחק של Chrome הוא אחד היישומים הפופולריים ביותר שקיימים שם. עם זאת, בשל מגבלותיו, הוא מתאים יותר לשימוש אישי מאשר לעסקים. עם זאת, כדאי לשקול אם אתה מחפש את התוכנה הטובה ביותר לשולחן העבודה המרוחק בחינם.
בסקירת שולחן העבודה המרוחק של Chrome, אנו בוחנים מקרוב את תכונות התוכנית ומשווים אותה לתחרות. בעוד שכמה אפשרויות בתשלום מספקות כמה תכונות נוספות, הנוחות והנגישות של Chrome ככל הנראה הופכות אותה לכלי החינמי הטוב ביותר לגישה לשולחן עבודה מרוחק.
שולחן עבודה מרוחק של Chrome: תוכניות ותמחור
שולחן העבודה המרוחק של Chrome חופשי לשימוש לחלוטין, ואין הטבות, הרשמות או סוגים אחרים של תוכן פרימיום. פשוט תתבקש להיכנס לחשבון Google שלך כדי להגדיר גישה לשולחן עבודה מרוחק.
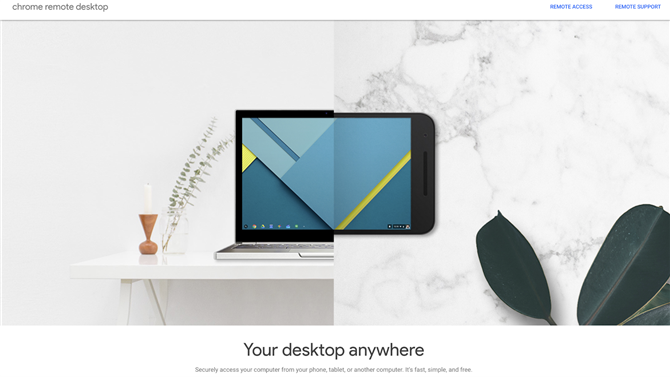
שולחן העבודה המרוחק של Chrome בחינם לחלוטין ללא מודעות. (זיכוי תמונה: גוגל)
התוכנית זמינה כתוסף Chrome, כך שניתן להשתמש בה בכל מחשב שתומך בכרום. אתה יכול להתאים את מחשב היעד למחשב אחר או עם מכשיר נייד שמריץ iOS או Android.
שולחן עבודה מרוחק של Chrome: תכונות ושירותים
שולחן העבודה המרוחק של Chrome מספק כמה תכונות מועילות שמייעלות את החוויה ומאפשרות פונקציונליות בין מכשירים. למרות ששימוש בשולחן עבודה ממקום אחר יכול להכניס כמה בעיות לוגיסטיות, שולחן העבודה המרוחק של Chrome מקל על הימנעות מרוב הבעיות הנפוצות.
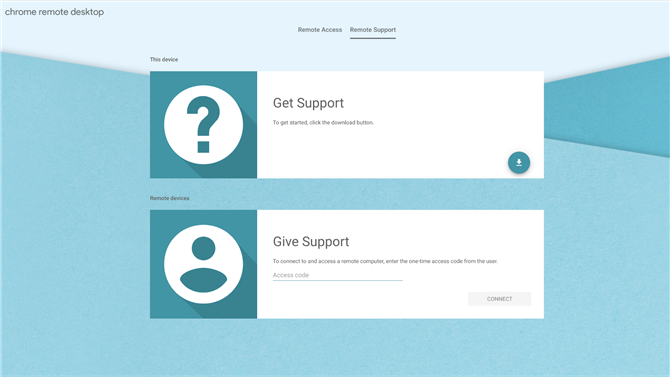
תמיכה מרחוק מייעלת את תהליך פתרון הבעיות. (זיכוי תמונה: גוגל)
לדוגמה, אם אתה משתמש במכשיר נייד, אתה יכול לעבור למצב מקלדת או משטח עקיבה דרך לחצן התפריט בפינה השמאלית התחתונה. האפליקציה כוללת גם אפשרויות תפריט ייעודיות עבור Ctrl-Alt-Del ומסך הדפס.
בדקנו את שולחן העבודה המרוחק של Chrome על ידי גישה ל- iMac לשנת 2015 באמצעות iPhone SE. לרוע המזל, לאפליקציה היו חסרים מקשים קריטיים כמו פקודה, בקרה ואופציה, לכן קיצורי מקשים חשובים רבים פשוט לא היו זמינים.
מצד שני, אתה אמור להיות מסוגל להשתמש במחשב שלך מרחוק ללא בעיות בשולחן עבודה או מחשב נייד אחר. ניתן להגדיר מחדש מיפוי מקשים כל עוד לשני המכשירים יש מקלדת פיזית. עם זאת, שולחן העבודה המרוחק של Chrome אינו מאפשר לך להעביר קבצים בין מכשירים.
יש גם אפשרות לתמיכה מרחוק, שנותנת למשתמשים מרוחקים קוד חד פעמי לגישה לשולחן העבודה על מנת לפתור בעיות כלשהן. זה מאפשר לאנשי IT לפתור בעיות במהירות מבלי להיות נוכח פיזית או לקבל גישה שוטפת
שולחן עבודה מרוחק של Chrome: התקנה
כדי להגדיר את שולחן העבודה המרוחק של Chrome, התחל על ידי הורדת תוסף הדפדפן למחשב שאליו ברצונך לגשת. אתה יכול למצוא את התוסף בחנות האינטרנט של Chrome. לאחר ההתקנה, תוכל להשתמש בתכונות של שולחן עבודה מרוחק באמצעות כפתור בפינה השמאלית העליונה (לצד סמל המועדפים).
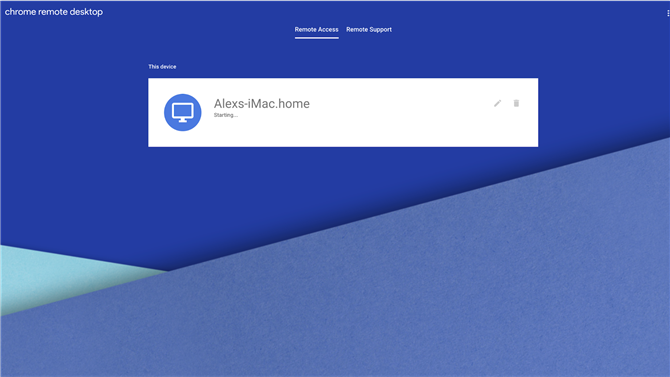
התקנים זמינים מוצגים תחת גישה מרחוק. (זיכוי תמונה: גוגל)
לאחר התקנת התוסף, תצטרך להזין את שם שולחן העבודה יחד עם מספר זיהוי אישי כדי להתחיל לגשת למחשב מרחוק. זכור כי יתכן שתצטרך להתאים את ההרשאות כדי לתת גישה למכשירים מרוחקים.
כמובן שעליך להתקין את שולחן העבודה המרוחק של Chrome בכל מכשירים שבהם תרצה להשתמש כדי לגשת לשולחן העבודה שלך. תוכל להציג את כל המכשירים המרוחקים משולחן העבודה או מהאפליקציה הניידת כל עוד כל מכשיר מחובר לאותו חשבון.
שולחן עבודה מרוחק של Chrome: ממשק וביצועים
שולחן העבודה המרוחק של Chrome מגיב מאוד, עם עיכוב קטן בלבד כל עוד אתה משתמש בחיבור אינטרנט חזק. בבדיקות שלנו, המכשיר המרוחק היה באופן קבוע בתוך רבע משנייה מהתצוגה המקורית. החוויה כולה חלקה במיוחד, וסרטונים נראים כמעט זהים בשני המסכים.
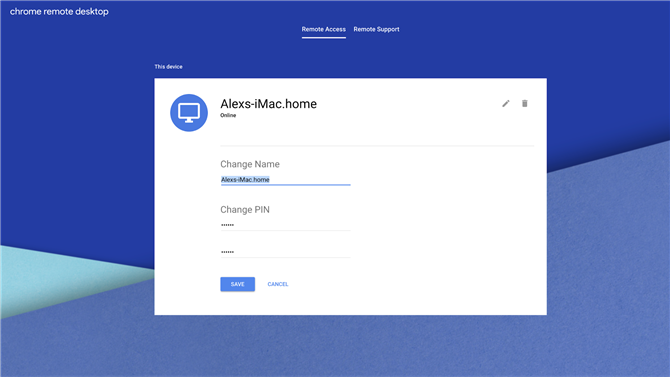
משתמשי שולחן העבודה המרוחק של Chrome יכולים להגדיר PIN ייחודי לכל מכשיר מרוחק. (זיכוי תמונה: גוגל)
לתוכנית עצמה יש תחושה מינימליסטית, עם מספר פונקציות ותפריטים בלבד. באפליקציית שולחן העבודה, למשל, האפשרויות היחידות הן לערוך את שם קוד ה- PIN שלך, להתחבר לתמיכה מרחוק ולבקש עזרה. מכיוון שהוא פועל ב- Google Chrome, לא תוכל להשתמש בו באמצעות דפדפן אחר.
שולחן עבודה מרוחק של Chrome: אבטחה
שולחן העבודה המרוחק של Chrome דורש קוד PIN בכל פעם שאתה מנסה לגשת למכשיר מרחוק. באפשרותך להגדיר ולשנות מספרי PIN עבור כל מכשיר נפרד. מספר ה- PIN צריך להיות באורך של לפחות שש תווים, אך הם צריכים להכיל מספרים בלבד.
לתמיכה מרחוק, האפליקציה מספקת קוד גישה חד פעמי אשר יפוג לאחר החיבור הראשון. המשתמשים מתבקשים לאשר שהם עדיין רוצים לשתף את המסך שלהם פעם בשלושים דקות.
שולחן עבודה מרוחק של Chrome: תמיכה
כדי לגשת למרכז העזרה, פשוט לחץ “עזרה” באפליקציה לשולחן העבודה או לנייד. דף זה מציע מדריך פשוט להגדרת גישה מרחוק, שיתוף המחשב או הסרת היישום.
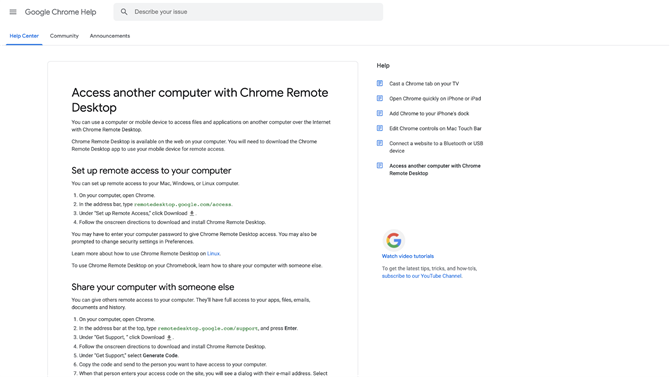
מרכז העזרה מספק מדריכים צעד אחר צעד להגדרת שולחן העבודה המרוחק של Chrome. (זיכוי תמונה: גוגל)
אם אתה עדיין מתקשה, אתה יכול גם לחפש בקהילת העזרה בנושאים דומים או לפרסם שאלה משלך. אמנם יש אפשרות לשלוח משוב על מרכז העזרה עצמו, אך אין דרך ליצור קשר ישירות עם גוגל לקבלת תמיכה אחת על אחד. למרבה המזל, מרבית הפוסטים בקהילה מקבלים לפחות כמה תשובות מועילות.
שולחן העבודה המרוחק של Chrome: פסק דין סופי
שולחן העבודה המרוחק של Chrome מציע ביצועים ונגישות מעולים, והוא עובד היטב לגישה לשולחן עבודה מרוחק ב- Mac, Windows ו- Linux. למרות שהאפליקציה לנייד לא מספקת את אותה פונקציונליות, היא עדיין דרך הגונה לגישה מרחוק לשולחן העבודה. הכלי לתמיכה מרחוק מתאים באופן מושלם את שולחן העבודה המרוחק של Chrome להקשרים של תמיכה.
מצד שני, היעדר תכונות כמו העברות קבצים וגרירה ושחרור, הדפסה מרחוק וצ'אט חי בין מכשירים הופך את היישום באופן יעיל פחות במקרים מסוימים לשימוש. יתר על כן, לא תוכל לגשת לתמיכה בשידור חי אם תיתקל בבעיות. בסך הכל, שולחן העבודה המרוחק של Chrome הוא אפשרות פשוטה וישירה, אך חסרים לו מספר תכונות שהן קריטיות במגוון ההקשרים העסקיים..
שולחן העבודה המרוחק של Chrome: התחרות
היתרון העיקרי של שולחן העבודה המרוחק של Chrome לעומת חלופות דומות הוא עלות ונוחות חינם. אתה יכול לשתף את שולחן העבודה שלך תוך מספר שניות דרך Chrome ולגשת אליו במגוון רחב של מכשירים באמצעות חשבון Google הקיים שלך. עם זאת, חסר כמה תכונות עיקריות הזמינות עם פתרונות בתשלום.
RemotePC, למשל, מציע תוכניות לעסקים במחיר של $ 187 ו- 374 $ לשנה. זה מאפשר העברת קבצים וגרירה ושחרור בין מחשבים מארחים ולקוח, ומשתמשים יכולים להדפיס מסמכים המאוחסנים בשולחן העבודה המרוחק מבלי להעביר אותם למחשב בו הם משתמשים פיזית. כמו פתרונות רבים אחרים בתשלום, RemotePC מספקת גם תמיכה 24 שעות ביממה כדי לעזור לפתור את היישום ולפתור בעיות.
למידע נוסף על התחרות של שולחן העבודה המרוחק של Chrome, קרא את המדריך הטוב ביותר לתוכנה לשולחן עבודה מרוחק.
