רוצה לגבות את הצמדים והסרטונים שלך באמצעות אלבומי Google? בין אם אתה מצלם בטלפון או DSLR, תמונות Google הן אחת האפשרויות הטובות ביותר לאחסון מאובטח של הזיכרונות הדיגיטליים שלך בענן. כך תוכלו להשתמש בו כדי לוודא את התמונות שלכם בבטחה בסמארטפון, טאבלט או מחשב.
גיבוי הצמדים היקרים שלך הוא מבטל אפשרות ולאחסן אותם בענן יש יתרונות רבים. שלא כמו כונן קשיח פיזי, קיים סיכון קטן לכישלון מכני. כושר האחסון הוא בדרך כלל הרבה יותר גדול – וקל יותר להרחבה באמצעות מנוי – ואתה אמור להיות מסוגל לגשת לספריה כולה שלך מכל מקום, כמעט באמצעות כל מכשיר המחובר לאינטרנט..
אם אתה מחפש את השירות הטוב ביותר לגיבוי תמונות בענן, תמונות Google נמצאות ממש שם למעלה. זה קל לשימוש, מציע אחסון בחינם ללא הגבלה לתמונות של עד 16 מגה-בתים ומכיל פונקציית חיפוש חכמה שתעזור לך למצוא סוגים מסוימים של הצמד. זה עובד גם עם שלל מכשירים, כולל סמארטפונים, טאבלטים ומחשבים – ואתם לא צריכים מכשיר אנדרואיד או גוגל כדי להשתמש בו.
לאלבומי Google יש כמה סינכרציות דדיומיות בכל הקשור להעלאה, גיבוי וניהול של קבצי התמונות שלך בענן, אך לאחר שביצעת את ההגדרות החשובות, זו יכולה להיות אחת האפשרויות הפשוטות ביותר לאחסון בטוח של ספריית התמונות שלך באופן מקוון.
מתארחים בפעם הראשונה או רוצים כמה טיפים מובילים שיעזרו לכם להפיק את המיטב מהשירות? בין אם אתה משתמש במכשיר Mac, PC, iOS או Android, מדריך שימושי זה יגיד לך בדיוק כיצד להעלות את התמונות שלך לתמונות Google – ואיך למיין אותן ברגע שיש לך.
- אחסון ענן 2020 הטוב ביותר לתמונות ותמונות: חינם ותשלום
- עורך התמונות החינמי הטוב ביותר
- טלפון המצלמה הטוב ביותר 2020: חטיפי הסמארטפון המובילים סביב
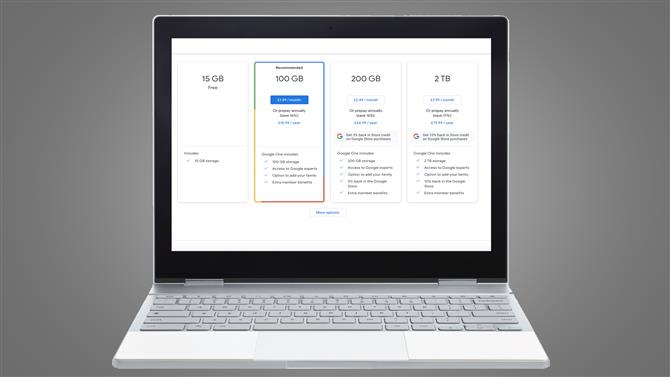
(קרדיט תמונה: עתיד)
תמונות Google: אפשרויות אחסון והגבלות העלאה
הדבר הראשון להחליט בעת הגדרת אלבומי Google הוא האם ברצונך להעלות ולאחסן את התמונות שלך כתמונות 'מקוריות' או 'באיכות גבוהה'..
אם תבחר באיכות גבוהה, גוגל תאפשר לך להעלות מספר בלתי מוגבל של סרטוני 16MP ו- 1080p לענן בחינם. המשמעות היא שתוכל לצלם ולצלם כרצונך והתמונות שלך תמיד יגובו בבטחה בתמונות Google.
חשוב לציין כי אם תבחר בהגדרה 'באיכות גבוהה', תמונות המאוחסנות בענן ידחסו מעט כדי לחסוך מקום. הדחיסה יעילה מאוד, מצמצמת את גודל הקובץ ללא אובדן עצום או בולט באיכות ואפשרות זו אמורה להיות מספיק טובה אם אתה מעלה תמונות של סמארטפון או צופה בתמונות על המסך שלך.
אם לעומת זאת אתה רוצה לגבות עותקים מדויקים בגודל מלא של התמונות המקוריות שלך, או שאתה מתכנן להדפיס את התמונות שלך מהענן, עליך לבחור באפשרות 'Original'. כפי שהשם מרמז, זה יאחסן את הצילומים שלך באופן מקוון בצורתם המקורית, ללא דחיסה או ירידה באיכות.
זה חשוב במיוחד אם אתה צלם שזקוק לאפשרות גיבוי לקבצי גלם בגודל מלא – עם זאת, הקפד לבדוק אם תמונות Google תומכות בסוג הקבצים של המצלמה שלך, מכיוון שהיא לא תקבל את כל הפורמטים של Raw. יש רשימה מלאה של הקבצים הנתמכים בדף התמיכה של גוגל.
בעוד שגוגל מציעה אחסון בלתי מוגבל של קבצים דחוסים בחינם, תקבל 15 ג'יגה-בתים רק אם אתה מתכנן להעלות ולאחסן תמונות מקוריות. אם אתה זקוק לשטח נוסף עבור קבצי התמונות הלא דחוסים שלך, תשלם דמי מנוי עבור חברות ב- Google One.
אלה נעים בין $ 2.99 / £ 2.99 / AU $ 4.39 לחודש עבור שטח אחסון של 200GB. חבילת 2TB נדיבה יותר עולה $ 9.99 / £ 7.99 / AU $ 12.49 לחודש, בעוד שחבילת ה- 30TB הגדולה ביותר תחזיר לך $ 299.99 / £ 239.99 / AU $ 374.99 בכל חודש..
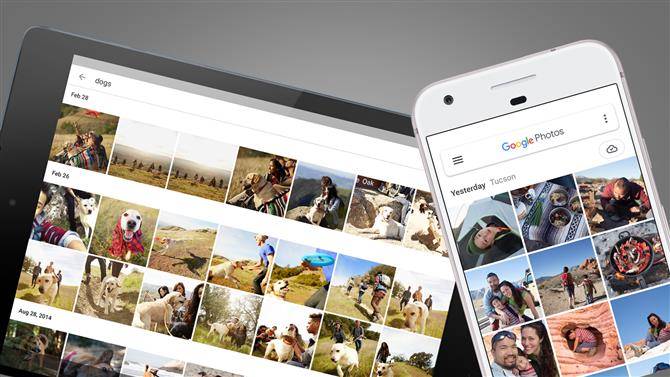
(זיכוי תמונה: גוגל)
אלבומי Google: כיצד לגבות תמונות מטלפון או טאבלט
מוכנים להתחיל להעלות מצליפים מהסמארטפון או הטאבלט לתמונות Google? חדשות טובות, זה די קל.
השלב הראשון הוא להוריד את אפליקציית Google Photos עבור iOS או Android. פתח את האפליקציה, היכנס לחשבון Google שלך ותציע לך אפשרות לבחור בין גיבוי תמונות 'מקוריות' או 'באיכות גבוהה' (ראה למעלה). תהיה לך גם הבחירה אם להשתמש בנתונים ניידים לגיבויים כשאתה לא מחובר ל- Wi-Fi. הפעל זאת רק אם יש לך חבילת נתונים גדולה מספיק, שכן העלאת תמונות יכולה לנקז במהירות את הקצבה שלך.
לאחר שתבחר את הבחירות האלה, תוכל לשנות את הגדרות הגיבוי על ידי לחיצה על לחצן התפריט (שלושת הסרגלים האופקיים), בחירה 'הגדרות' ולחץ על 'גיבוי וסנכרון'. כאשר 'גיבוי וסנכרון' מופעל, גליל המצלמה שלך יעלה אוטומטית, ברציפות ובבטחה לשרתי Google. כאן תוכלו גם לשנות את גודל ההעלאות והגדרות הנתונים הניידים.
מכיוון שזה שירות של גוגל, למשתמשים במכשירי אנדרואיד יש יותר אפשרויות מאשר לעמיתיהם של iOS. אפליקציית אנדרואיד, למשל, מאפשרת לך לבחור תיקיות ספציפיות שברצונך לגבות בתמונות – שימושי במיוחד אם ברצונך להימנע מאחסון כל צילומי המסך של MEM בענן. עבור אל 'גיבוי וסנכרון' והקש על 'גיבוי תיקיות מכשירים' כדי לבחור אילו ברצונך להעלות.
חטיפים מוגזמים השאירו לכם מעט שטח שטח בסמארטפון? בתפריט ההגדרות, הקש על 'נהל אחסון במכשירים' ואז על 'פנה מקום' כדי למחוק תמונות מהטלפון שלך שכבר הוסיפו לענן על ידי אלבומי Google לענן. זה טריק מפואר שיכול לשחרר שטח אחסון בטלפון שלך כהרף עין. אתה יכול גם להחליף 'הגבלת גודל המטמון' כדי להגביל את כמות האחסון בטלפון שלך המשמשת את התמונות הממוזערות לתמונה.
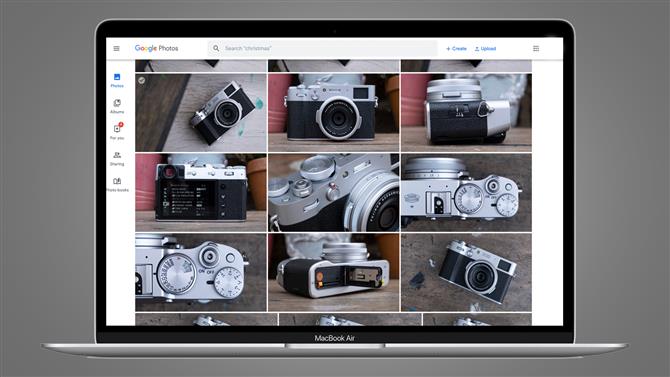
(זיכוי תמונה: גוגל)
אלבומי Google: כיצד לגבות תצלומים ממחשב אישי או מק
אם הצמדים המוערכים שלך מאוחסנים כרגע במחשב שלך או בכונן קשיח חיצוני, יש שתי דרכים להעלות אותם לענן. אתה יכול לבקר ב photos.google.com, להיכנס באמצעות חשבון Google שלך, להקיש על 'העלה' ובחר תיקיה מהמחשב שלך כדי להעלות לתמונות. תצטרך לשמור את החלון פתוח עד שההעלאה תסתיים.
לחלופין, אם תרצה לגבות תמונות באופן אוטומטי מכל תיקיה במחשב שלך, תצטרך להוריד את אפליקציית שולחן העבודה 'גיבוי וסנכרון' של גוגל, הפועלת גם עם Windows וגם של Mac. לאחר התקנתו, היכנסו לחשבון Google שלכם ובחרו את התיקיות שתרצו לאחסן בענן. לאחר מכן גיבוי התיקיות שבחרת באופן רציף, כך שכל תמונות שתוסיף לאחר מכן יועלו אוטומטית על ידי אלבומי Google.
אם תרצה לגבות כרטיס SD או תיקיה המאוחסנים בכונן קשיח חיצוני, תצטרך להכניס אותו למחשב או לחבר אותו לפני שתבחר אותו כמקור במהלך ההגדרה 'גיבוי וסנכרון'..
כאשר הכל פועל, תוכלו למצוא 'גיבוי וסנכרון' פועל בסרגל התפריטים שלך, לבדוק אם יש תמונות חדשות ולהעלות עותקים לענן..
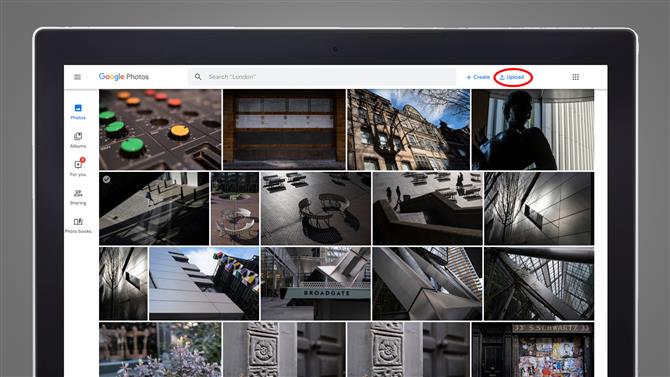
לגיבוי מכונן Google לתמונות, עבור ללחצן 'העלה' בפינה השמאלית העליונה של דף האינטרנט. (זיכוי תמונה: גוגל)
תמונות Google: כיצד להעלות תמונות מ- Google Drive
ביולי 2019, גוגל שינתה את הדרך בה משותפים קבצי תמונות בשירותי Drive ו- Photo שלה. בעבר, שני פתרונות האחסון בענן טיפלו בתמונות במשותף. כל תמונה שתועלה ל- Drive תתווסף אוטומטית לתמונות וכל שינוי שיבוצע בה בשירות אחד ישקף על ידי השני.
כדי לפשט את המערכת ולמנוע ממשתמשים למחוק מצמצמים בטעות, מערכת זו השתנתה – לטוב ולמבחנים מסוימים, לרעה. החיסרון הוא שכבר אין לך גיבוי אוטומטי של הצמדות בשני השירותים.
הסיבה לכך היא ששני השירותים מטפלים כעת בקבצי תמונות בנפרד, כך שתמונות שהועלו ל- Google Drive לא יובאו אוטומטית לתמונות. באופן דומה, כל דבר שתעלה לתמונות לא יוצג באופן אוטומטי ב- Drive.
יש לך תמונות בכונן Google שאתה רוצה לגבות עם תמונות? יש דרך פשוטה יחסית, אם לא מושלמת, לעשות זאת ידנית. בגרסת האינטרנט של צילומי Google, עבור ללחצן 'העלה' בפינה השמאלית העליונה (ראה תמונה למעלה), בחר 'העלה מכונן Google', ואז בחר את התמונות מהכונן שלך אליו ברצונך לייבא. ספריית התמונות שלך. תהיה לך אפשרות להעביר אותם כקבצים 'מקוריים' או 'באיכות גבוהה', והם יופיעו בספריה שלך באופן מיידי.
גישה מתוקנת זו חלה גם על פעולות אחרות, כולל עריכה ומחיקת תמונות. גם אם תאחסן את אותה תמונה הן ב- Drive והן בתמונות, הקבצים אינם מחוברים. אז אם תמחק תמונה מכונן, עדיין תמצא אותה בתיקיית התמונות שלך – ולהיפך.
השינויים חלים גם בדיעבד, כך שתמונות שסונכרנו ל- Drive ולתמונות לפני הצגת המערכת החדשה יטופלו כעת כנפרדות. המשמעות היא שאם אתה רוצה לפנות מקום בתיקיית Drive שלך, אתה יכול למחוק בבטחה תמונות שסונכרנו בעבר מכיוון שהן עדיין צריכות להיות בתמונות Google – אם כי אולי תרצה לבדוק קודם, רק לשקט נפשי.
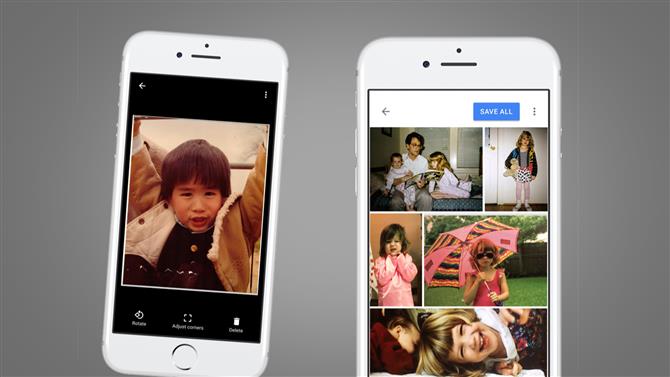
(זיכוי תמונה: גוגל)
צילומי גוגל: כיצד לגבות הדפסים אנלוגיים
יש לך ערימה של הצמדים מודפסים שהוטמנה בתיבת נעליים איפשהו? תמונות Google אינן שמורות לארכיון הדיגיטלי שלך, אתה יכול גם לגבות את הצמדים הפיזיים האלה.
הורד את אפליקציית PhotoScan של גוגל (למטה) ותוכל לסרוק את התמונות הפיזיות שלך בנפרד. עותקים אלה יועלו לענן לצורך אחסון מאובטח.
מה שטוב במיוחד ב- PhotoScan הוא שיש לה דרך חכמה להסיר את הזוהר שזה עניין נפוץ כשאתה מנסה לסרוק אלבומי תמונות למינציה, או אכן כל תמונה תחת אור מלאכותי.
האפליקציה מצלמת מספר סריקות מהתמונה שלך על ידי הכוונה סביב ארבע נקודות וירטואליות. ואז, בעזרת אלגוריתם חמצן (מה עוד, זה גוגל), זה ממוצע אותם להסרת כתמים בהירים שאחרים היו מעלימים את הסצנה. מניסיוננו, זה עובד ממש טוב.
הורד את PhotoScan לאנדרואיד
הורד את PhotoScan עבור iOS
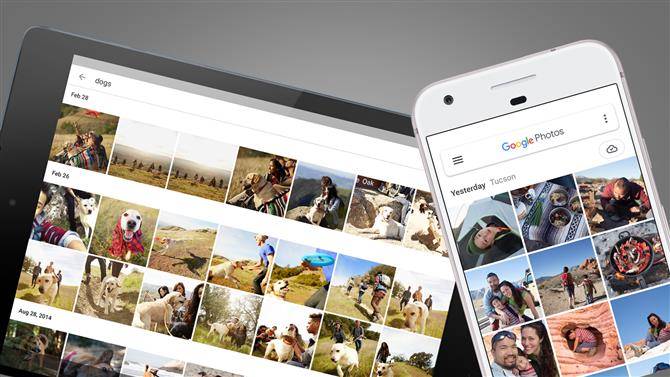
(זיכוי תמונה: גוגל)
תמונות Google: כיצד לנהל ולארגן את התמונות שלך
העלית את כל אוסף הצילומים שלך לתמונות Google? באופן טבעי, תרצה לארגן ולמיין את הארכיון שלך לניווט קל.
תמונות Google מציעות פונקציונליות של אלבומים, כך שתוכל לקבץ בקלות תמונות שנבחרו לתיקיות בענן. בחר מספר תמונות ולחץ על סמל הפלוס כדי להוסיף אותם לאלבום, או עבור לכרטיסייה 'אלבומים' כדי ליצור אלבום חדש ואז להוסיף תמונות. לאחר מכן תוכל לשתף את האלבומים האלה בקלות עם בני משפחה וחברים. עם זאת, אינך יכול להכניס אלבומים לאלבומים או לקבץ אותם יחד, כך שאפשרויות הארגון מוגבלות יחסית בהשוואה לשירותים אחרים.
הקסם האמיתי של צילומי Google טמון בחכמות למידת המכונה שלה. בתנאי שאתה שמח שמנוע ה- AI של גוגל יחטוף את ספריית התמונות כולה שלך, זה טוב להפליא בזיהוי מושכל של נושאים, פרצופים ואובייקטים, שתוכל למצוא לאחר מכן על ידי הזנת מונחים בסרגל החיפוש.
תוכלו לראות את אותן קטגוריות גם בכרטיסייה 'אלבומים', עם תיקיות ייעודיות ל'אנשים וחיות מחמד ',' מקומות 'ו'דברים'. כל הספרייה שלך תהיה ממוינת לפי נושאים, מה שמקל מאוד על מעקב אחר תמונות ספציפיות אפילו באוספים הגדולים ביותר. תחת 'דברים', למשל, צילומי Google מסוגלים לזהות את הכל החל מאצטדיונים ומסלולי מירוץ ועד מכוניות, סירות ובקבוקי בירה.
זה גם טוב להפחיד בזיהוי פרצופים וקבוצת תמונות הכוללות את אותו אדם, שתוכל לאחר מכן לתייג עם שמו. תוכלו גם לשפר את התוצאות הללו על ידי סקירת תמונות וספרות ל- Google מה הן מכילות, וכן להוסיף כל דבר שעשוי להחמיץ.
- אחסון ענן 2020 הטוב ביותר לתמונות ותמונות: חינם ותשלום
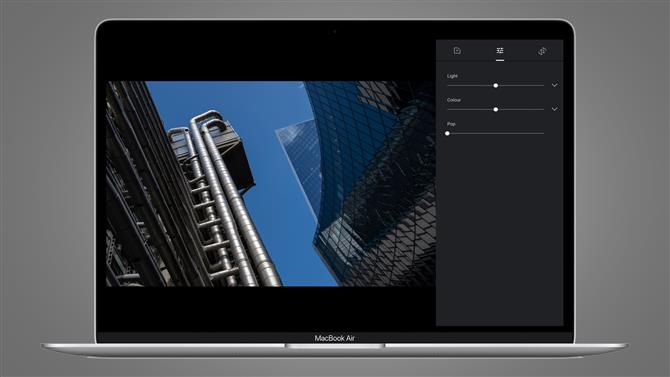
(זיכוי תמונה: גוגל)
תמונות Google: כיצד לערוך את התמונות שלך
תמונות Google מציעות אפשרויות עריכה מוגבלות יחסית. פתח כל תמונה שגיבית לענן, לחץ על סמל המחוונים ותוכל להחיל פילטרים, לחתוך ולסובב את התמונה ולהתאים את הגדרות הצבע והאור. זה קרוב יותר לחוויה של תמונות לצבוט בסמארטפון מאשר לסוויטת עריכה מקיפה.
שוב, ה- AI החכם של גוגל מוסיף לחוויה כאן. לחץ על הכרטיסייה 'בשבילך' ותמצא תמונות מונפשות, סרטים קצרים ותמונות מסוגננות שנוצרו אוטומטית על ידי אלבומי Google באמצעות הצמדים מהספרייה. כמו מה שאתה רואה? לחץ על 'שמור' כדי לשמור על התמונה הערוכה.
- עורך התמונות הטוב ביותר 2020: 10 אפשרויות להניע את היצירתיות שלך
