החברה הוקמה בתחילה כ- WebEx בשנת 1995, והפכה לחלק מסיסקו מערכות בשנת 2007 וצברה מיתוג ארגוני חדש ואיבדה את הונה 'E'.
הם מייצרים מגוון של כלי ועידת וידאו הכוללים פגישות Webex, צוותי Webex, הדרכות Webex, מרכז התמיכה של Webex, מרכז האירועים Webex, מרכז מכירות Webex, מהדורת Webex Enterprise ו- Webex Connect.
היום נראה את המוצר המרכזי של סיסקו וובקס המספק ועידת וידיאו באמצעות יישום להתקנה או באמצעות דפדפן..
בואו נעביר אותך לראשונה באמצעות Cisco Webex, ונתאר את התכונות הקריטיות שאתה צריך להבין בכדי להפיק את המרב ממנה..
- יתכן שאתה משוחח על אחד המחשבים הניידים הטובים ביותר שלנו משנת 2020
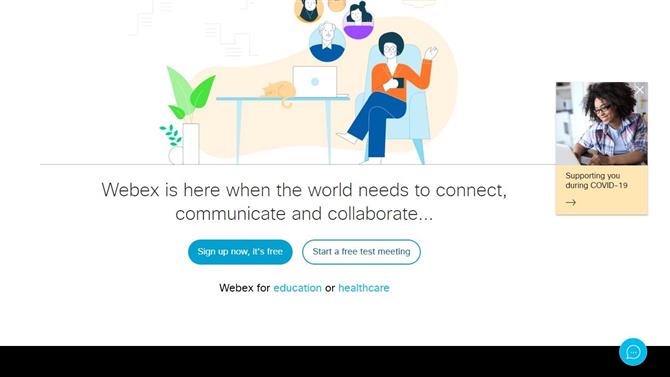
Cisco Webex עולה northing לנסות וניתן להפעיל אותו כולו בתוך דפדפן (אשראי תמונה: Cisco Systems)
1. קבל את Cisco Webex
דבר אחד שהופך את Webex כמעט למיוחדת הוא שאתה לא נאלץ להתקין יישום לקוח כדי להשתמש בו, אפילו לא לארח ועידת וידאו.
יש יישומי Webex מיוחדים זמינים למכשירי iOS (Apple) ומכשירי אנדרואיד, אך במדריך זה נדבר על השימוש ב- Cisco Webex ממחשב..
כדי להתחיל ראש כאן: https://www.webex.com/
בדף האינטרנט שם אתה יכול להצטרף לפגישה קיימת שמתארחת על ידי אחר, או להירשם כך שתוכל לארח פגישה בעצמך. לביצוע אחד מהדברים האלה אין כל השלכה בעלות, אז אל תהסס לחקור.
המעוניינים בעלויות השימוש בסיסקו וובקס לעסקים צריכים ללחוץ על האפשרות 'תוכניות ותמחור' בתפריט העליון, שם היא מפרטת את האפשרויות השונות ואת העלויות הנלוות להן..
הגרסה החינמית יכולה לטפל בפגישות של עד 100 משתתפים אך מגבילה את הפגישה ל 40 דקות.
אלה שרוצים פגישות ארוכות יותר ומשתתפים רבים יותר צריכים מנוי חודשי, אך הם גם יכולים לרשום את האינטראקציות ותמיכה טובה יותר.
אבל לדוגמה זו, אנו הולכים להשתמש בגרסה החינמית ולחץ להירשם.
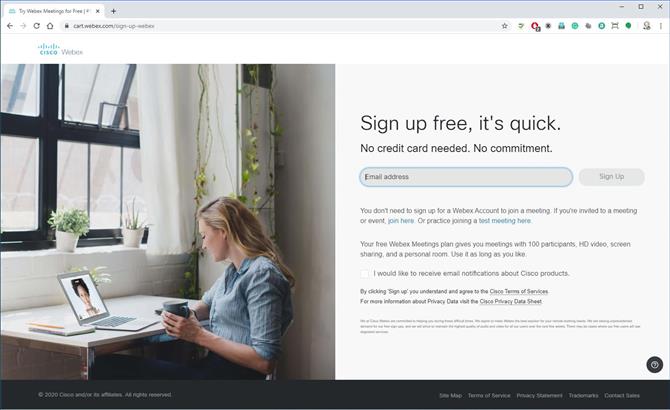
אירוח מחייב אותך להירשם ולמסור כתובת דוא"ל תקפה (אשראי תמונה: Cisco Systems)
2. הרשמו
המידע הראשון שסיסקו מבקשת הוא כתובת הדוא"ל שלך, וכפי שציינתי קודם, אינך צריך לעשות דבר כזה אם מישהו אחר יתארח בפגישה..
אחרי כתובת דוא"ל, עליך לומר היכן אתה נמצא בעולם ולספק שם, מכיוון שהדבר משפיע על מי שעשוי להצטרף לפגישה באמצעות הטלפון..
ועם הנתונים המסופקים, סיסקו תשלח לך דוא"ל כדי לאשר שהחשבון שלך.
בהודעת דוא"ל זו כתובת Cisco Webex לפגישות שלך וקישור המאפשר לך להגדיר סיסמה. אנו ממליצים שתגדיר סיסמה באופן מיידי, כדי להימנע מאחרים השולטים על שטח הפגישה שלך.
עם כל הנעשה, אתה יכול להיכנס לחדר האישי שלך ולהתאים אותו אישית.
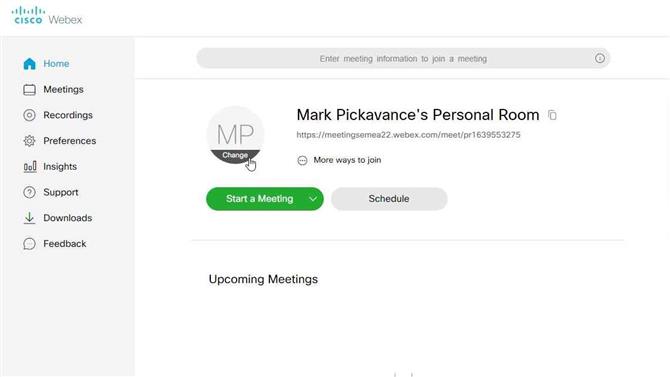
כל הפגישות מתחילות בחדר אישי (קרדיט תמונה: Cisco Systems)
3. חדר אישי
החדר האישי הוא המקום בו אתה יכול להתחיל או לתאם פגישות, והוא גם מציג את הקישור שאתה צריך לשלוח לאחרים אם אתה רוצה שהם יבואו..
התפקיד הראשון שלנו הוא להתאים אישית את האופן בו תיראו לאחרים, על ידי לחיצה על המעגל שיש בו ראשי התיבות שלך. לחיצה מגלה את המילה 'שנה'. ולחץ על זה יאפשר לך להעלות תמונה שתשמש לייצוגך.
התמונה יכולה להיות בגודל של עד 720 x 720 פיקסלים. קנה המידה הזה קטן בהרבה מתמונה טיפוסית מטלפון, כך שתרצה להכין תמונה באמצעות כלי עם תכונה בגודל שינוי, כמו Microsoft Paint.
לאחר שמוגדרת תמונה מתאימה, אנו מוכנים להתחיל פגישה.
כל שעלינו להחליט הוא אם אירוח הפגישה ישתמש בממשק האינטרנט או ביישום שולחן העבודה.
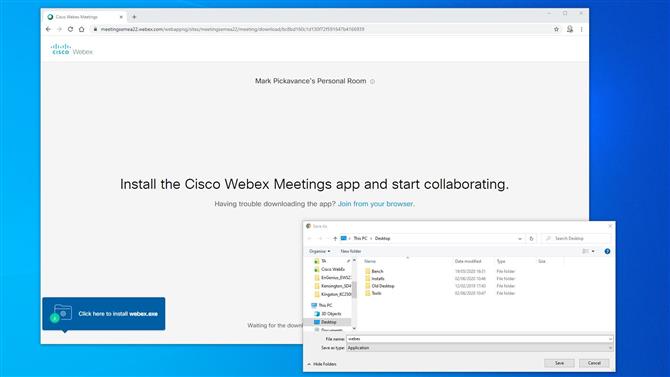
אפליקציית שולחן העבודה מהירה להורדה והתקנה (אשראי תמונה: Cisco Systems)
4. אינטרנט או שולחן עבודה
אם אתה מתכוון לקיים פגישה אחת, אי פעם, גרסת האינטרנט של Webex עובדת טוב. אבל למי שרוצה לערוך ועידות דיגיטליות רגילות, אז ליישום שולחן העבודה יש כמה יתרונות.
מי שלא התקין את אפליקציית שולחן העבודה תתבקש להוריד אותו אם יבחר 'השתמש באפליקציית שולחן העבודה', והוא כבר לא נמצא במחשב..
ההפעלה של ההתקנה קטנה יחסית, ועם חיבור פס רחב טוב, יש להוריד אותה באופן מלא תוך מספר דקות לכל היותר.
לאחר התקנת היישום, תוכלו להתקדם ולהתחיל את הפגישה.
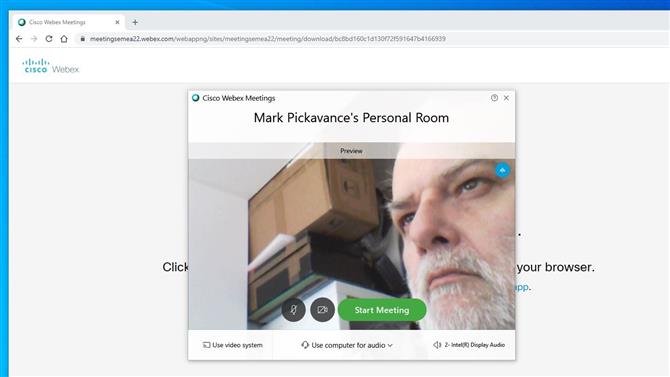
לפני תחילת הפגישה Webex מאפשר לך הזדמנות טובה יותר למקם את המצלמה ולבחור באפשרויות שמע (אשראי תמונה: Cisco Systems)
5. היכונו לארח
בהשקה, יישום Webex Meetings יופיע, ואם יש לך מצלמה פעילה, היא מציגה את התצוגה ההיא.
מודל תצוגה מקדימה זו מספק הזדמנות מצוינת למקם מחדש את המצלמה, לסרק את שיערך, כל מה שאתה מרגיש נחוץ כדי ליצור את הרושם הנכון לעמיתים שלך.
בלוח שני סמלים, שמפעילים ומכבים את הווידיאו והשמע. בתמונה שלנו, הסמלים הם שחורים, ומראים ששניהם פעילים. אם הסמל הוא אדום ויש דרכו X, זה מציין שהוא מושתק או מושבת.
זו הבחירה שלך, אך לעיתים קרובות כדאי להתחיל עם שני המוגבלים ואז להפוך אותם לפעילים כאשר המשתתפים מגיעים.
בחלק התחתון של החלונית נמצאים אז תפריטים המאפשרים לך לקבוע את התצורה של הגדרות הקול, הווידיאו והשאר הקשורים לאירוח. אלה שימושיים אם ברצונך להשתמש במיקרופון אחר מזה שבמצלמה, או אם יש לך חומרת ועידה ייעודית.
כאשר הכל בסדר, לחץ על לחצן 'התחל פגישה' ירוק.
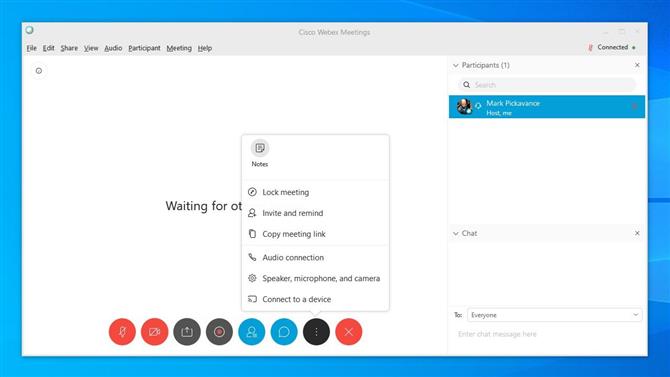
מארחים יכולים לשלוט על הצליל והחזון של המשתתפים (קרדיט תמונה: Cisco Systems)
6. ניהול חדרים
כמארח אתה מקבל שליטה בחדר הישיבות באותה צורה כמו היו"ר, ומכתיב מי יכול לדבר ומתי.
אך ביישום זה תוכלו לשלוט על דברים רבים אחרים באמצעות סרגל הסמלים בתחתית ורשימת המשתתפים שנמצאת מימין. אם רשימה זו אינה מופיעה כברירת מחדל, אתה יכול לפתוח אותה על ידי לחיצה על הסמל הרביעי שמציג אדם עם ערימת נייר מימינו..
הרשימה שימושית ביותר כדי לראות מי הגיע, לשלוט בשמע שלהם ולהעביר אותם באופן פרטני.
סמלים בתחתית שולטים בשמע, וידאו, מאפשרים שיתוף, הקלטת הפגישה, פתיחת רשימת המשתתפים, פתיחת צ'אט, הגדרות גישה ולבסוף, יציאה מהפגישה.
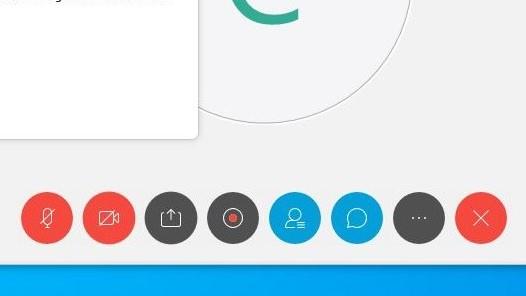
(אשראי תמונה: סיסקו מערכות)
חלק מהסמלים הם מצליחים, כמו אלה להפעלת שמע, ואחרים כמו הגדרות יוצרים תפריט.
תכונות שימושיות בתפריט ההגדרות הן להזמין אנשים נוספים, אם תיווכח ששכחת אדם ביקורתי, ואפילו לנעול פגישה מכניסה ברגע שהיא תתחיל.
בנוסף לבקרות אלה, לתפריטים הנפתחים בחלק העליון יש תכונות אפילו יותר, כולל היכולת למסור אירוח למשתמש אחר, לשתף תמלילים וכו '. כדאי להכיר את התפריטים האלה אם אתה זקוק לתכונה שתוכל' אני לא רואה במקום אחר.
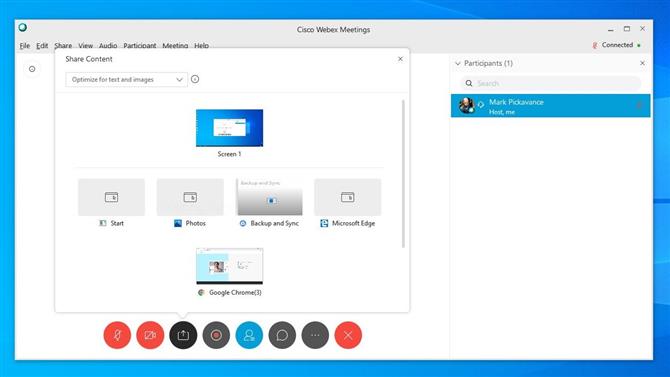
קל לשתף עם Webex (אשראי תמונה: Cisco Systems)
7. שיתוף
מנגנון השיתוף ב- Webex מספק כמה אפשרויות שימושיות, וכדאי להבין מה הוא יכול לעשות.
לחיצה על סמל תוכן השיתוף השלישי משמאל מציגה פאנל גדול המציג רק כמה מאפשרויות השיתוף האפשריות. אלה כוללים קבצים, דפדפנים, הגדרות וכל יישום שיש לך כרגע במערכת המארחת.
באפשרותך גם להשתמש בתפריט זה כדי להפעיל יישומים ולשתף את התצוגה שלהם לאלה שבפגישה. תכונה זו שימושית במיוחד אם אתה מאמן אחרים להשתמש בתוכנה, או כיצד להשתמש ביישומים מרובים בשילוב.
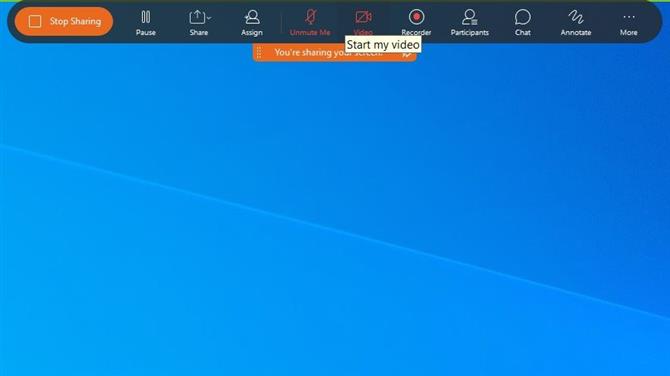
קל לשתף אפליקציות לאלה שמאמנים אחרים להשתמש בתוכנה (אשראי תמונה: Cisco Systems)
כשאתה משתף את המסך בדרך, ממשק ה- Webex הרגיל מוחלף לכזה שיושב במרכז המסך. כדי לחזור לממשק הרגיל, עליך ללחוץ על הכפתור הגדול בצד שמאל 'עצור שיתוף'..
בממשק השיתוף הזה ישנם רבים מאותם סמלים כמו רגיל, אך כמה מהם נוספים המאפשרים לך להערות על התמונה.
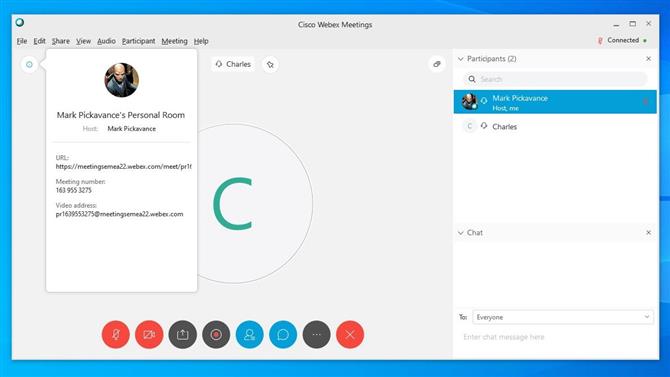
ניתן למצוא את כל הפרטים שעשויים לספק לאחרים תחת סמל המידע (קרדיט תמונה: סיסקו מערכות)
8. הזמן אנשים
כפי שציינו קודם, בתפריט ההגדרות היא האפשרות להזמין משתתף בזמן שהפגישה נמשכת.
בחירה באפשרות זו תעלה פאנל פשוט בו תוכלו להזין את כתובות הדוא"ל של האנשים שאליהם תרצו להשתתף, והיא תשלח להם דוא"ל, או תזכורת, עם קישור להכנסתם לחדר..
אם ברצונך להשתמש במנגנון אחר כדי להשיג אותו לחיצה על אייקון עגול כחול שבתוכו 'i', הסמל ממוקם בצד שמאל למעלה, ממש מתחת לכיתוב בתפריט הקובץ..
זה יפתח פאנל שמראה לכם את כתובת האתר של החדר, מספר מפגש שניתן לחלק לאלו שרוצים להצטרף וכתובת וידאו. אם יש לך חשבון מנוי, יתכן שיהיה לו גם מספר הטלפון המקומי שניתן להשתמש בו כדי להצטרף לפגישה בטלפון.
אתה יכול להעתיק מידע זה ללוח ואז להדביק אותו בכל המסמכים, ההודעות או הדוא"ל שאתה מתכוון להשתמש בו כדי לגרום לאנשים להגיע איתם..
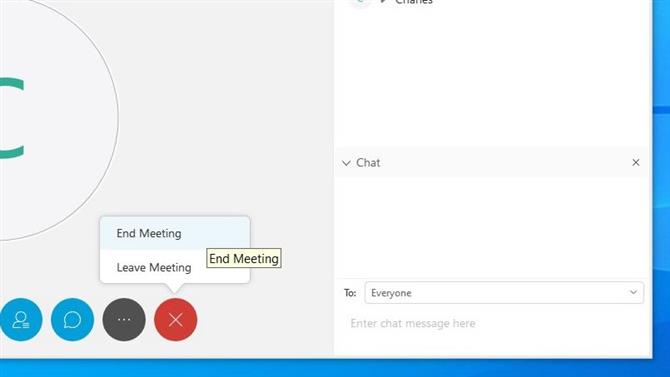
אם המארח יעזוב בלי למסור לאחר, הפגישה תסתיים (קרדיט תמונה: סיסקו מערכות)
סיים את הפגישה שלך
כל הדברים הטובים מגיעים לסיומם, ובסופו של דבר תצטרכו לסיים את המפגש הזה.
המנגנון לעשות זאת הוא סמל המעגל האדום עם איקס באמצע. וכמארח, אם תלחץ על זה ותבחר 'סיום פגישה', האירוח יסתיים וכל המשתתפים שעדיין מחוברים אליו ינותקו..
אם אתה רוצה שהפגישה תימשך בלעדיך, את התפקיד המארח צריך להעביר לידי אחר ואז תוכל לבחור 'עזוב פגישה' ולצאת מבלי שכולם יתנתקו..
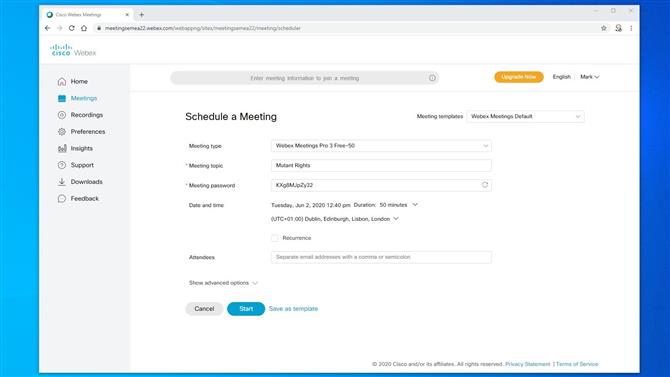
אתה צריך לתזמן פגישות רגילות רק פעם אחת (אשראי תמונה: Cisco Systems)
קבע פגישה נוספת
לאחר פגישה אחת מוצלחת או אחרת, בהכרח נדרש מפגש אחר.
המקום הטוב ביותר לארגן את זה הוא בחדר האדם בתפריט פגישות.
על ידי מילוי מארגן זה תוכלו לציין מתי הפגישה תתקיים, הנושא, הסיסמה (במידת הצורך), ולהיכנס לרשימה מלאה של המשתתפים שאתם צריכים להודיע עליהם..
ואם זה אירוע חוזר, תוכלו גם להגדיר את זה, כך שלא תצטרכו לחזור על תהליך זה.
לאחר שליטה בדף זה תוכלו לגשת לאפשרויות המתקדמות, בהן תוכלו להגדיר מראש הרשאות משתתפים, ליצור סדר יום ואף להגדיר תהליך רישום..
מספר האפשרויות אולי נראה בהתחלה מכריע, אך לאחר שתארח פגישה או שתיים, חלקן מועילות להפעלת כל פגישה ולהפעלה עם מינימום תצורה מראש..
אנו מקווים שסיבוב שריקה זו באמצעות התכונות הבסיסיות של סיסקו וובקס שימש לך.
- הדפדפנים הטובים ביותר של 2020: הדרכים המהירות והבטוחות ביותר להיכנס לרשת
