מאמר זה סופק ל- Ditching Pro על ידי Linux Format, המגזין מספר 1 בכדי לשפר את הידע שלך בנושא לינוקס, פיתוחים בקוד פתוח, מהדורות distro ועוד ועוד. זה הופיע בגיליון 264, שפורסם במאי 2020. הירשם לגירסה המודפסת או הדיגיטלית של פורמט לינוקס פה.
המהדורה האחרונה של חברת Canonical של אובונטו, "Focal Fossa", פגעה במראות בסוף אפריל. אז כשאתה קורא אלפי אנשים אלה הורידו אותו, יתקנו אותו (ואנחנו נרתע) התרשמו ממש ממה שיש לו להציע. אם עדיין לא ניסית את זה, אתה מוכן לפינוק. התכווץ ונראה לך מה חדש ומה אתה יכול לעשות עם מיטב קנוניקל.
אם מעולם לא ניסית את לינוקס לפני כן, אובונטו 20.04 היא מקום נהדר להתחיל בו. אתה יכול לנסות את זה ברגע זה (ובזמן שייקח לך להוריד ולכתוב אותו למקל USB) מבלי להפריע להגדרתך הנוכחית.
יש כל מיני סיבות לעבור ללינוקס, ועם המהדורה החדשה של אובונטו מגיעה אחת נוספת. היה קנאת מערכת ההפעלה הקניינית שלך באמצעות חברים. לעולם אל תראה שוב את המחשב שלך נכה מהעדכונים. תיהנו משולחן עבודה שאינו שטח פרסום. חקור את הבחירה הפנומנלית של תוכנות חינמיות, שלעתים קרובות לא פחות טובות כמו הצעות מסחריות, ובמקרים רבים עדיפה להפגין. עריכת וידיאו, דוגמנות תלת מימד, ריסוק מספרים מוגבר ואפילו משחקי AAA הם כולם רק כמה לחיצות משם. ואם הרגלי שולחן העבודה שלך יושבים יותר, גם באובונטו אתה מכוסה. גלישה מהירה באינטרנט, אימיילים קלים, הפעלת מדיה נטולת מהומה הם כולם שלכם מחוץ לקופסה. המשך לקרוא ולראות עד כמה באמת עוצמה זו של מערכת הפעלה באמת חזקה.
- להלן רשימת מיטב ספקי ההדרכה של לינוקס בסביבה
- עיין ברשימה שלנו עם מיטב המחשבים הניידים של Linux
- בנינו רשימה של מיטב מחוזות הפטל פי בשוק
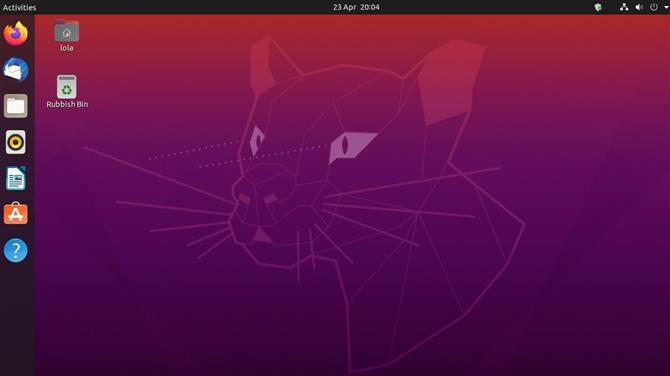
(קרדיט תמונה: Canonical)
מוקד פוסה בוסה נובה
ציפינו לשחרור זה זמן מה, לא בגלל תכונות חדשות ונוצצות כותרות, אלא מכיוון שחשדנו שהיא תשתפר בקודמתה הגדולה. וגם מכיוון שהוא נקרא על שם סוג של יצור דמוי חתול.
באופן טבעי, כל מה שמתחת למכסה המנוע רענן. גרעין 5.4 החדש מביא תמיכה בחומרה חדשה ותיקונים עבור ישנים. מה שרוב המשתמשים הביתיים יעניינו אותו הוא שולחן העבודה, ותוכלו למצוא ש- Gnome 3.36 נראה ומתנהג טוב מתמיד. נראה כאילו היה משחק של שנתיים של שומה באג, גם בתוך Gnome וגם של אובונטו, כדי לטפל בביצועים מצחיקים ובעיות זיכרון. אבל עם השחרור הזה, הוא חלק כמו סוג הלא נכון של חמאת בוטנים.
מה שאנו מכנים בחיבה "ההכהות" הגיע לאובונטו – כמו כל כך הרבה שולחנות עבודה ואפליקציות שהיא מציעה כעת מצב כהה (זה לא ברירת המחדל) שלדעת כמה אנשים נוחים להם יותר. בהיר או כהה, אנו חושבים שתאהבו את הסמלים המודגשים החדשים ואת נושא Yaru. תכונת תיקיות היישומים של Gnome, באמצעותה תוכלו לגרור סמלים בתפריט היישומים זה על זה כדי ליצור תיקיה, פחות מגושמת כעת. ואם אתה מסיר את כל הפריטים פרט לאחד מהתיקיה, הסינגלטון מקודם אוטומטית חזרה לתפריט הראשי והתיקיה מוסרת. מסודר.
אם יש לך תצוגת HiDPI, תשמח לשמוע שהגודל השברתי סוף סוף כאן. וגם (שלא כמו ב -19.10) אינך צריך להזעיק באופן מביך Gsettings משורת הפקודה כדי להשתמש בו. בעבר היה ניתן להשיג קנה מידה של מספרים שלמים בלבד, מה שאומר שמשתמשים נאלצו לעתים קרובות לבחור בין טקסט זעיר לטקסט ענק. כעת ניתן להפעיל את אזור ה- Goldilocks באמצעות מתג פשוט בהגדרות> תצוגת מסך, אך שימו לב לאזהרת האותיות הקטנות אודות צריכת חשמל מוגברת וירידה בחדות. בזמן הכתיבה נראה שיש בעיות שמשתמשות בזה גם עם מנהל התקן ה- Nvidia הקנייני, אז פיקחו על הבאג הזה.
אם כבר מדברים על Nvidia, הנהגים שלהם כלולים כעת במדיום ההתקנה, אין צורך לפנות ל- PPA או (צמרמורת) שמוריד אותם מאתר Nvidia. גיימרים ישמחו לשמוע כי GameMode של Feral הוא חלק מהתקנה סטנדרטית. זה יכול לדחות מנהלי תדרים של מעבד, מתזמנים ושוליים אחרים כדי לשפר את המסגרות. ובמידה ואתם מודאגים מפיגוע הספרייה של 32 סיביות, אל תהיו – כל מה שצריך על ידי Steam, Wine and Lutris, עדיין נמצא ברפרו. אם אתה מפעיל יישומים ישנים של 32 סיביות אתה עלול להיתקל בקשיים, אז בדוק אותם לפני שתיפטר מהתקנת 18.04 שלך.
יש כאן הזדמנות לעזור לקהילה אם אתה מוצא אחת שלא עובדת, תעשה את הקטע שלך ותארוז אותו כסנאפ. כלי תוכנת אובונטו משמש כעת כ- Snaps כברירת מחדל. אכן, מרבית היישומים שחיפשנו היו זמינים רק בפורמט זה, אך ניתן להתקין חבילות מסוימות מהמאפיינים המסורתיים של אובונטו. כמובן שאתה עדיין יכול להתקין חבילות משורת הפקודה עם Apt אם אתה לא נמכר במנטליות 'חנות האפליקציות'. אנו צופים ש- Snaps (ו- Flatpaks) ימצאו משיכה רצינית בחודשים ובשנים הקרובות.
כפי שתוכל לראות באפליקציית התוכנה, מספר כלים טרנדיים (חלקם קנייניים כמו Zoom ו- Slack, וחלקם לא אוהבים Riot and Signal) ארוזים כעת כ- Snaps. ומספר זה יגדל ככל שהמפתחים יעלו בעצמם יותר ויותר את השיטה הישנה להסתמך על דיסטרואים כדי לארוז את הצעותיהם.
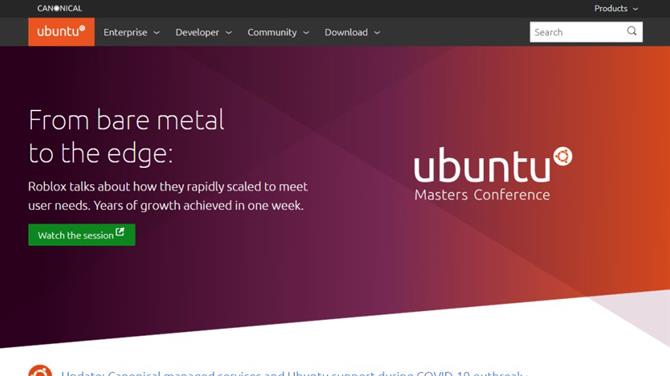
(קרדיט תמונה: Canonical)
מתקין את אובונטו
אתה יכול להוריד את תמונת ההתקנה של אובונטו מכל מערכת הפעלה בה אתה מרגיש נוח. הפעל את הדפדפן שלך ופנה אל https://ubuntu.com/download/desktop ולחץ על כפתור ההורדה. אם אתה מרגיש צדקה, אתה יכול גם לתרום ל- Canonical ולבחור כיצד הם משקיעים את זה, אבל זה לגמרי אופציונלי.
אנו ממליצים להכין כוס תה תוך כדי סיום ההורדה. כעת עליך להחזיק קובץ תמונת דיסק של 2.5 ג'יגה-בתים (ISO) שתוכל לכתוב ל- DVD באמצעות התוכנה שתבחר (למשל: טוסט ב- macOS, CDBurnerXP ב- Windows, Brasero ב- Linux). אנו יודעים שרבים מהמחשבים הניידים ורוב המחשבים הניידים אינם כוללים כוננים אופטיים בימינו, אך זה בסדר – ניתן לכתוב את התמונה למקל USB, אשר ככל הנראה יתבצע אתחול מהיר הרבה יותר ובטח שיהיה הרבה יותר שקט מאשר אתחול מ- DVD. יש תוכנות כמו Unetbootin שיכולות להוריד אוטומטית דיסטרואים ולהגדיר אותן בכל מיני דרכים מהודרות, אך אנו מעדיפים לשמור על דברים פשוטים, אז הנה אנו ממליצים על כלי Etcher Cross platform. תפוס אותו מ https://etcher.io, הפעל אותו, חבר כונן USB (וודא שאין בו שום דבר יקר כי כל התוכן שלו ייהרס), והרחק.
תצטרך להבין כיצד לבצע אתחול המחשב האישי שלך מ- USB או ממדיה אופטית לפני שתוכל ליהנות מאובונטו. יש לך שתי אפשרויות, האחת היא לפתוח כל תפריט אתחול שסופק – לא כל המכשירים מציעים זאת – המפתח בו נעשה שימוש משתנה. מערכות HP משתמשות ב- F9, Dell ו- Lenovo משתמשים ב- F12, מערכות ישנות מבוססות AMIBIOS משתמשות ב- F8, מערכות מבוססות פרסים משתמשות ב- F11. אתה צריך להקיש לאט על המקש רק לאחר הפעלת המערכת. בחר באפשרות כל תקליטור / כונן אופטי וכדאי לך ללכת אליו. אם לא נראה שתפריט אתחול זמין, האפשרות השנייה היא לבחור את סדר התקני האתחול בהגדרות BIOS / UEFI. בדרך כלל הודעה צריכה להבהב במהלך התחלת המערכת המסבירה על איזה מקש ללחוץ. בדיוק כמו בתפריט האתחול לחיצה על אחד מהדל (הנפוץ ביותר), F1, F2, Esc או על מקש תחזוקה 'מיוחד' אמור לספק גישה. ב- BIOS אתר את תפריט Boot Device והוודא שכונן ה- DVD / האופטי הוא הראשון ברשימה. שמור והפעל מחדש!
אתה יכול לחקור את הסביבה החיה ללא סיכון, אך להנאה וביצועים מרביים, התקן את Ubuntu לכונן הקשיח או SSD באמצעות מדריך השישי לשלושה שלמטה. אם יש לך אחד, אנו ממליצים להתקין את אובונטו למכשיר משלה, במקום לשנות את גודל מחיצת Windows לפי שלבים 1 ו -2. הכל צריך לעבוד מצוין, ולמעשה ניתן לבצע את הצעדים האלה מתקין אובונטו. אבל היינו מספיק זמן כדי לדעת שהדברים לא תמיד הולכים כמו שצריך. אז גבה כל מידע חשוב לפני שתמשיך. אם ברשותך מכשיר רזרבי, פשוט בחר בו והשתמש בדיסק מחק והתקן את אפשרות Ubuntu בשלב 4. Molto semplice. אם ברצונך לשחק בצורה בטוחה, אפשרות אחרת היא להתקין את אובונטו למחשב וירטואלי באמצעות VirtualBox של Oracle והמדריך שלהלן..
התקנה תלת-שלבית ב- Virtual Box
1. קבל VirtualBox
פנה לאתר והורד את VirtualBox 6 עבור מערכת ההפעלה שלך, להיות שמערכת Windows או OS X. התקן אותו והיה מודע לכך שתצטרך לפחות 20 GB שטח כונן שטח כדי לאחסן את קובץ מערכת ההפעלה הוירטואלית. תזדקק גם לקובץ ה- ISO של אובונטו. לאחר התקנתו הפעל אותו ולחץ על הכפתור 'חדש' וקרא לו אובונטו.
2. צור מכונה
בחר באובונטו והקטעים צריכים להתאים ל- ISO שהורדת, לחץ על 'הבא'. תחת זיכרון אנו ממליצים על 2048, אך אם ברשותך מחשב 8GB בנפח 4096 הוא הטוב ביותר. אתה יכול להשאיר את כל השאר כהגדרות ברירת מחדל, מלבד גודל הכונן הקשיח הדינמי. ברירת המחדל היא 8GB, אנו מציעים לפחות 32GB אם אתה יכול לחסוך. סיים ולחץ על התחל כדי להתחיל.
3. הפעלת אובונטו וירטואלית
תופיע הודעה המבקשת דיסק, אתר את קובץ ה- Ubuntu ISO ולחץ על 'התחל'. לינוקס אובונטו תתחיל, ברגע שתטען, אתה חופשי לנסות את אובונטו או להשתמש בסמל ההתקנה כדי להתקין אותה כראוי למחשב הווירטואלי. לשימוש מורחב, בהגדרות של המחשב הווירטואלי תחת תצוגה, תרצה לאפשר תאוצה תלת-ממדית ולהקצות 16MB.
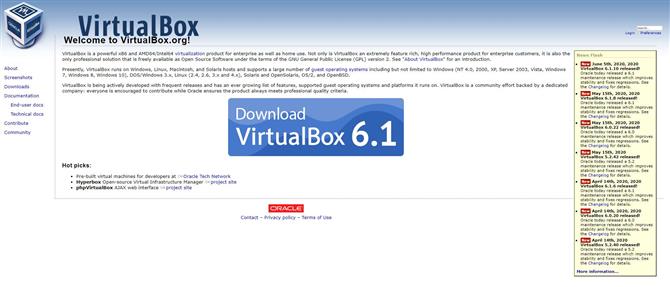
(קרדיט תמונה: אורקל)
התקנת Ubuntu עם 6 שלבים
1. לפנות מקום
כדי ליצור מחיצה ריקה להתקנת אובונטו, תחילה עליך לסחוט את מחיצת Windows הקיימת שלך. הפעל את כלי ניהול הדיסק במערכת Windows ולחץ באמצעות לחצן העכבר הימני על המחיצה הראשית שלך שהוקצתה בדרך כלל לאות הכונן C. ואז בחר באפשרות נפח הפסיכולוג מהתפריט המוקפץ..
2. לכווץ את חלונות
זה מעלה את תיבת הדו-שיח 'כיווץ' שמציגה את הגודל הכולל של הכונן הקשיח ואת כמות המרחב המרבית שתוכל לסחוט מהמחיצה שנבחרה. ליצירת מחיצה חדשה, ציין את גודל המחיצה במרחב המסופק במגה-בתים ולחץ על 'כיווץ' כדי להתחיל בתהליך..
3. עדכונים ותוספים
לאחר שהמחשב שלך יאתחל ממדינת ההתקנה של אובונטו, הוא יציג רשימת בדיקה. הקפד להחליף את שתי תיבות הסימון הזמינות במסך זה. אפשרות תיבת הסימון הראשונה תביא עדכונים זמינים מהאינטרנט, והשנייה תתקין את התוסף הדרוש להפעלת תוכן MP3 וקושחת WiFi..
4. השתמש בשטח פנוי
במסך שכותרתו סוג התקנה, בחר את לחצן הבחירה 'משהו אחר' כדי לחלק ידנית את הדיסק. אובונטו תציג לכם כעת רשימת מחיצות בכונן הקשיח. בחר את זה שכותרתו 'שטח פנוי' ולחץ על סימן הפלוס ('+') כדי ליצור מחיצה מהשטח הזה ששחררת ב- Windows.
5. הגדר מחיצות
בתיבה צור מחיצה הזן את הגודל של מחיצת אובונטו. ואז השתמש בתפריט הנפתח 'נקודת הרכבה' כדי לבחור באפשרות '/'. אם תרצה, אתה יכול ליצור מחיצה ביתית נפרדת (אם ברצונך להפריד בין קבצי משתמשים וקבצי מערכת) בדיוק באותו אופן. פשוט בחר / בית מהתפריט.
6. התאמה אישית והתאמה אישית
וזה הכל. המתקין יתחיל כעת בתהליך התקנת אובונטו. בזמן שהקבצים מועתקים לכונן הקשיח שברקע, הוא ישאל לגבי האזור שלך. במסך האחרון תתבקש להזין את פרטי הכניסה והסיסמה הרצויים שלך, כמו גם שם למחשב שלך.
צלילה עמוקה בשולחן העבודה
המגיע מ- Windows או macOS, במבט ראשון נראה אובונטו שונה באופן דרמטי, ואולי אפילו קצת מפחיד. אבל אל דאגה, בקרוב זה ירגיש ממש כמו בבית. יציאת השיחה הראשונה שלך עשויה להיות תפריט היישומים, אליו תוכל להגיע על ידי לחיצה בפינה השמאלית העליונה של המסך, או על ידי לחיצה על מקש העל (Windows). זה מציג יישומים רצים כלשהם, או אם אין כאלה שיופיעו בשימוש תכוף. אז בפעם הראשונה שתלחץ עליו תצוגה זו תהיה עקרה. תוכלו למצוא רשת של יישומים מותקנים (בתמונה בהערה שלמטה, אשר בתקווה עוזרת לכם להשיג את המסבים שלכם) על ידי לחיצה בפינה השמאלית התחתונה, אז צפו בסקרנות לראות מה מעניין אתכם.
ההתקנה הרגילה כוללת את כל מה שאתה צריך כדי להתחיל, ומנסה להימנע מקבץ דברים שאינך. אולי היינו צריכים להזכיר קודם את אפשרות ההתקנה המינימלית אם אינך זקוק לסוויטה משרדית, משחקים או פרפרים אחרים. זה חוסך לך בערך חצי ג'יגה. במוקדם או במאוחר תרצה להוסיף יישום או כמה, והדרך הקלה ביותר לעשות זאת היא דרך קיצור הדרך של תוכנת אובונטו במעגן (זה שנראה כמו תיק כתום). אחת התוספות הראשונות שלנו היא כלי Gnome Tweaks, המאפשר להתאים אישית את המראה והתנהגות שולחן העבודה שלך בהמון דרכים. תלוי במי אתה מאמין, זה לא אמור להתקיים כלל, או לכלול כברירת מחדל בשולחן העבודה של Gnome. אנו מאפשרים לך להיות השופט, פשוט חפש התאמה בתוכנת אובונטו, לחץ על כפתור ההתקנה הירוק ואשר באמצעות הסיסמה שלך..
המתקין יבקש ממך להוסיף חשבונות מקוונים שיש לך (למשל פייסבוק, גוגל וכו '). אלה ישתלבו עם לוח השנה ומנהל הקבצים השולחניים שלך לפי הצורך, כך שתוכלו לגלוש ב- Google Drive או לקבל התראות על לייקים או חיטוטים חדשים בפייסבוק (האם עדיין מסתקרנים דברים?). אם לא הוספת חשבונות אלה קודם לכן, תמיד תוכל להוסיף אותם על ידי מעבר להגדרות> חשבונות מקוונים. סביר להניח שתמצא שאתה צריך להתנתק ולהיכנס שוב לפני שיומנים ודברים אחרים מסונכרנים כראוי. אם התחברת בהצלחה לחשבונות ונמאס לך מכל ההודעות האלה, תוכל להסיר אותם גם מכאן. לחלופין, מתג אל תפריע בחלונית לוח השנה ישתק את אלה ובתקווה לשמור על מיקוד.

(קרדיט תמונה: Canonical)
מתחת למכסת המנוע
אנחנו מבינים. מהדורה חדשה של אובונטו, אפילו LTS, אינה הסיבה לכך שהייתה פעם. אפילו ההנהלה משיגה את זה עכשיו. לשטוף את הכריכה בכתום ולזלף אותו בסופרלטיבים כמו 'בטח שיהיה' ו'תכונות חדשות מהפכניות 'זה לא יטעה אף אחד, במיוחד לא משתמשי לינוקס מנוסים. תמיד אמרנו שהחוסר בשינוי פורץ דרך זה דבר טוב, הוא מראה שאובונטו הגיעה לרמת בגרות כזו שהשכלול, ולא שכתוב רדיקלי של החוקים, הוא הדרך האופטימלית. אנו גם מבינים שיש המון מחוזות אחרים שמתאימים למתחילים (ובואו נדגיש כאן שאובונטו פופולרית במיוחד בקרב אנשי מקצוע), ואולי חלקם לא זוכים לתשומת לב שאובונטו עושה. חוץ מזה, אובונטו נותרה אחת המחוזות הפופולאריים ביותר בקרב הקוראים שלנו, ואכן משתמשי לינוקס בכלל.
בפרט תמצאו תמיכה ב- Navi 12 ו- 14 GPUs של AMD כמו גם ב- APUs החדשים שלהם, ומנהל ההתקן של נובו בקוד הפתוח שיפר את ניהול הצבעים. יש תמיכה בשבבי השביט לייק של אינטל ותמיכה ראשונית בארכיטקטורת הדור ה -11 שלהם. מודול האבטחה של Kernel Lockdown מבצע גם הופעה במהדורה זו, שמגביל את האופן שבו קוד מרחב המשתמשים (גם אם הוא פועל כשורש) מפריע לפעולות הגרעין. זה שהוצע לראשונה על ידי גורו האבטחה מתיו גארט לפני מספר שנים, זה מכוון למנהלים שרוצים להגביל את הנזק שחשבון שורש שנפגע יכול לגרום. ישנם כמה שינויים ראויים לציון במערכת הקבצים – תמיכה במערכת ExFAT החדשה (מעין) של מיקרוסופט הפתוחה, כמו גם VirtIO-FS המהיר לשיתוף ספריות עם מכונות וירטואליות. אובונטו תומכת גם בהמון תכונות מגרעינים חדשים יותר, ותוספת אחת בולטת היא תמיכה ב- VPNs Wireguard. בעידן של מעקב ורשימות 'מיטב ה- VPN' המפוקפקות המפוקפקות, זה ללא ספק יהווה יתרון לפרטיות. עדיין בימים הראשונים, אבל אנו צופים כי Wireguard הוא המפתח לביטול תחום ה- VPN. זה קטן, מהיר והרבה יותר קל לסובב את הראש מאשר OpenVPN, והוא דומה הרבה יותר להגדרת שרת SSH.
עוברים למרחב המשתמשים התחתון יש systemd 245, הכולל את משטר הספריות הביתיות החדש שמותאם למערכת. אל תדאגי, אובונטו לא משתמשת בזה כברירת מחדל, ולמען האמת לא הצלחנו להפעיל אותה כך שזה נראה כאילו תכונה זו לא הייתה מובנית בחבילה. שוב, ימים ראשונים. יש גם אפשרות ניסיונית להתקין באמצעות מערכת הקבצים ZFS מהדור הבא, אשר שורשיה חוזרים לסולאריס של אורקל. עימותי רישוי לא הרחיקו את זה מגרעין לינוקס, וזה לא דבר שהמשתמש הממוצע שלך ירצה. אבל אם יש לך דרישות לאחסון ושכפול כפילויות מטורפות, ZFS היא תיבת סימון גרידא במתקין. תוכנת התווך zsys של אובונטו תצלם אוטומטית מערכות קבצים לפני עדכוני תוכנה, כך שניתן לבטל את אלה אם הדברים ילכו דרומה.
יש יעד חדש נתמך רשמית להתלהב ממנו, ה- Raspberry Pi (דגמים 2, 3 ו -4). זה לא רק זה נהדר למשתמשים ביתיים, במיוחד לאלה שרוצים לנצל את חומרת מערכת ההפעלה Aarch64 / ARMv8 של Pi 3 ו- 4, אלא שיש להם אישור של Canonical יעודד ארגונים לעשות דברים נהדרים עם ה- Pi.
ההסמכה חלה רק על שרת אובונטו, וזה הורדת ה- Raspberry Pi היחידה המוצעת באמצעות אתר האינטרנט של Canonical, אך פשוט להוסיף שולחן עבודה, למשל באמצעות חבילת ה- xubuntu-desktop. אם יש לך Pi 4 ואתה רוצה לנצל את ה- oomph הנוסף שלה, מדוע לא להשתגע ולהתקין KDE פלזמה? כרגע שולחן העבודה של Gnome אינו תומך ב- Pi, אך אל תשכח זמין תמונה של כרטיס Ubuntu MATE SD (מ https://ubuntu-mate.org) אם אתה רוצה שולחן עבודה מוכן לגלגל. שולחן העבודה של MATE אידיאלי למכשירים המופעלים באמצעות נמוך יותר, או סתם לאנשים שאהבו את Gnome 2. תמונות MATE זמינות גם עבור UMPC כמו Pocket GPD ו- MicroPC.
לא ניתן להתקין Flatpaks מיישום תוכנת Ubuntu, אך הם זמינים משורת הפקודה. אם ברצונך להתקין אותם בסגנון GUI אתה יכול להתקין את יישום תוכנת וניל Gnome, להוסיף את התוסף Flatpak ואז להוסיף את ה- Repath Flathub עם:
שימו לב להודעה אודות נתיב החיפוש – נדרשת הפעלה מחדש לפני שיישומי Flatpak יופיעו בתפריט היישומים. מעט מבלבל, תוכלו למצוא שתי חנויות אפליקציות, "תוכנת אובונטו" ו"תוכנה ", בתפריט היישומים. זה האחרון יאפשר לכם להתקין מכלל מקורות החבילה – Flatpaks, Snaps או DEBs מיושנים וטובים. כך שתוכל אפילו להסיר את חבילת ה- snap-store [/ c] אם תרצה.
זה הכל אנשים
ועם זה, עלינו ללכת. עדיין לא כיסינו את האמנות האפלה של הפעלת אובונטו בחלונות באמצעות WSL, אך כאשר WSL 2 יעבור בקרוב למיינסטרים זה בהחלט יהיה מאמץ מעניין, אם כי אולי כזה שמעניין את המפתחים יותר ממשתמשי הבית. אם אתה מפעיל את אובונטו 18.04 בשרת שלך, סביר להניח שכדאי להפסיק לשדרג עד לשחרור נקודת 20.04.1. יש כל כך הרבה באובונטו ואנחנו נשמח לשמוע את דעותיך בנושא וכל שאר הטעמים. מאובנים מאושרים בין משפחת פוקל פוסה!
- להלן הבחירה שלנו מבין מחוזות הלינוקס הטובים ביותר שקיימים במשקל
