ברוך הבא למדריך שלנו בנושא צילום מסך ב- Chromebook. לקיחת מפזרים היא פונקציה בסיסית של כל מערכת הגונה ועבור מחשבים אישיים מסורתיים היא נאפה במקלדת כחלק ממפתח מסך ההדפסה, אבל איך אתה תופס עם Chromebook שלא נראה שמפתח כזה קיים??
אל תפחד ממשתמשי Chromebook, גוגל אכן כללה תכונות מלאות Screengrab אם אתה יודע לאן לחפש. אנו נעבור לך על כל האפשרויות לביצוע צילומי מסך ב- Chromebook: צילומי מסך מלאים, תפסים קצוצים, לכידת חלונות ומה לעשות אם אין לך גישה למקלדת בכלל. בנוסף כיצד ללכוד ללוח ואיך מאוחסנים צילומי המסך של Chromebook.
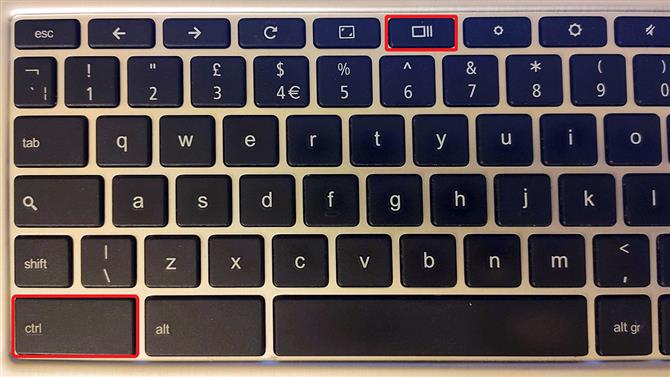
(קרדיט תמונה: עתיד)
1. כיצד לצלם מסך על Chromebook עם כל המסך
הדרך הנפוצה ביותר לצלם צילום מסך עם Chromebook היא לתפוס את כל המסך, ו- Chromebook שלך יכול לעשות זאת די בקלות על ידי לחיצה על מקש Ctrl + הצג חלונות (זה מקש הפונקציה עם המלבן ושני קווי נגררים, הממוקמים בין המסך המלא והפחתת מקשי הבהירות. אם זה היה מקש פונקציה מסורתי זה היה F5).
לאחר לחיצה על מקשים אלה, ChromeOS (מערכת ההפעלה Chromebook פועלת) מציג הודעה המציגה את התפיסה שנלקחה.
פעולה זו תישאר גלויה במשך 10 שניות לפני שהיא תתנקה. שם הקובץ האוטומטי מכיל את התאריך והשעה.
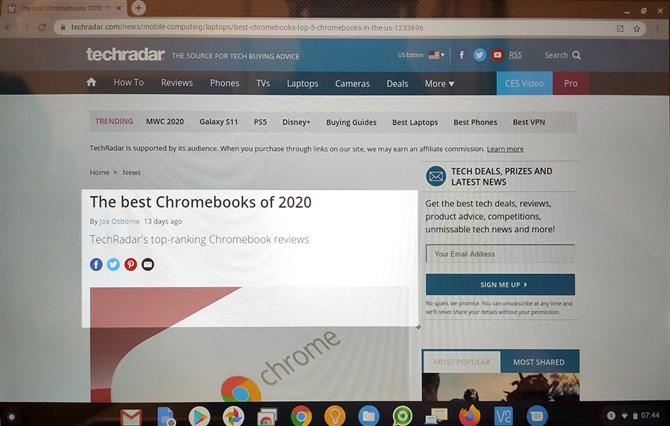
(קרדיט תמונה: עתיד)
2. כיצד ללכוד חלק מהמסך
מחשבי Chromebook מציעים שני מצבי צילום מסך מובנים נוספים: קצוץ לאזור ולחלון הנוכחי, אם כי זה האחרון אינו תכונה מתועדת ולכן איננו בטוחים עד כמה תמיכה רחבה היא.
כדי לתפוס אזור קצוץ, לחץ על Ctrl + Shift + הצג מקשי חלונות. סמן העכבר ישתנה לצוואר, זה מאפשר לך לצייר מלבן סביב האזור שתרצה לתפוס.
גילינו שאפשר גם ללכוד בקלות חלונות נבחרים על ידי לחיצה על מקשי החלון Ctrl + Alt +. החלון הבא עליו תלחץ יילכד בצילום מסך.
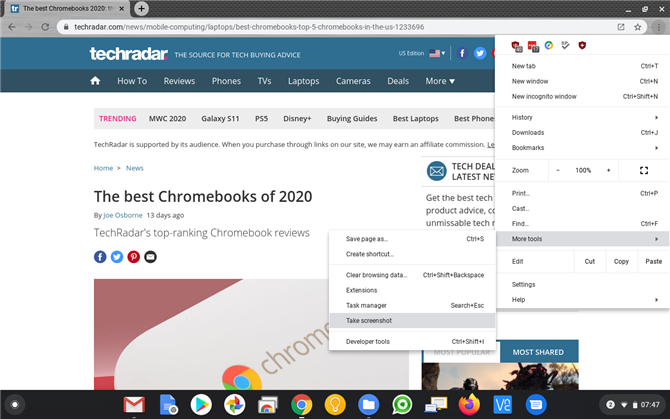
(קרדיט תמונה: עתיד)
3. דרכים אחרות לצילום מסך ב- Chromebook
יש לך Chromebook שאין בו מקשי פונקציה אלה? אל תדאג שאתה עדיין יכול לתפוס תפיסות מסך בטאבלטים של ChromeOS – הדבר נעשה בצורה דומה לאנדרואיד. פשוט לחץ על לחצן ההפעלה ועל מקשי עוצמת הקול במקביל.
אם אין לך גישה זו למקלדת או אפילו לחצן ההפעלה, אתה יכול לקחת תפוס דרך תפריט דפדפן Chrome על ידי בחירה בתפריט> כלים נוספים> צלם צילום מסך.
לרוע המזל אין אפשרות לחתוך או ללכוד חלון ישירות באמצעות פונקציית תפריט זה.
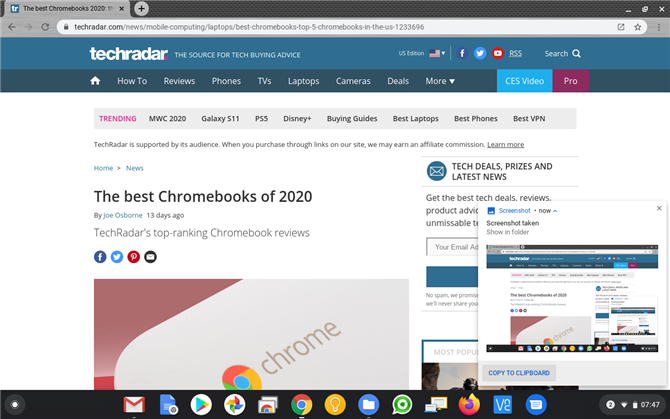
(קרדיט תמונה: עתיד)
4. כיצד להצטלם על גבי Chromebook באמצעות הלוח
אם אתם רגילים כיצד Windows 10 מטפל בצילומי מסך – זאת אומרת כאשר לוחצים על מקש מסך הדפסה הוא מועתק ישירות ללוח במקום שהוא נשמר אוטומטית – תוכלו לחקות את ההתנהגות הזו באמצעות ה- Chromebook… מידה.
כשאתה מצלם צילום מסך ב- Chromebook, עיין מקרוב בהודעה שמופיעה ומציגה את הסקרנגרב. בתחתית זה כפתור 'העתק ללוח'.
לחץ על זה והתפיסה זמינה כעת להדבקה במסמכים שאתה עובד עליהם או לתמרון בכל עורך תמונות שאתה משתמש בו.
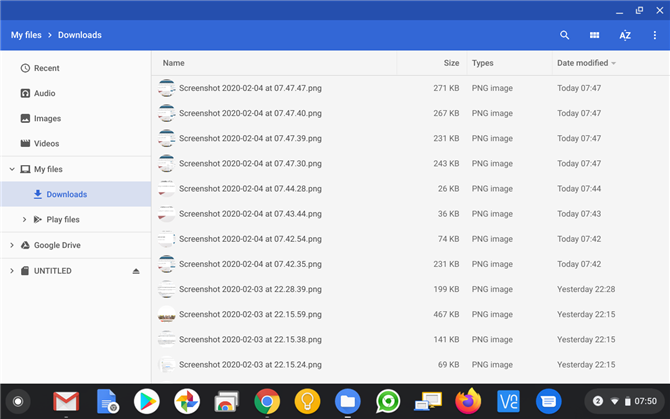
(קרדיט תמונה: עתיד)
5. היכן ניתן למצוא את צילומי המסך של Chromebook
מה אם היית על מסך תופס בטירוף וערמת המון צילומי מסך של Chromebook ברציפות ועכשיו אתה רוצה לחזור ולבחון אותם לשרש את כל הרעים ולבחור את התמונות שאתה רוצה לשמור? התשובה הקצרה היא ששריטות Chromebook מאוחסנות בתיקיית ההורדות כקבצי PNG.
אם אינך בטוח כיצד למצוא אותם הקש על לחצן 'חיפוש', הקלד 'קבצים', פתח את אפליקציית הקבצים ולחץ על 'הורדות' ברשימת קיצורי הדרך השמאלית..
- אלה הם מכשירי ה- Chromebook הטובים ביותר של 2020
