Hangouts של גוגל היא פלטפורמת תקשורת המאפשרת העברת הודעות ושיחות וידאו (או שיחות טלפון לצורך העניין). קל להפעיל הפעלה לשיחת אחד על אחד, או לשיחה הכוללת גורמים מרובים, ויש כמה אפשרויות לעשות זאת. זה נהדר גם לאנשים שעובדים מהבית, מכיוון שפשוט לקבוע פגישה בין עמיתים, לא משנה היכן אתם נמצאים בעולם.
אנו נבחן את האפשרויות השונות כאן, וניתן לך מדריך ברור ותמציתי לגבי אופן הפעולה של Google Hangouts בכל מקרה ומקרה, תוך כדי בחינת שיטות לפתרון בעיות בכמה מהבעיות הנפוצות ביותר שעשויות להיות לך.
- יתכן שאתה משוחח על אחד המחשבים הניידים הטובים ביותר שלנו משנת 2020
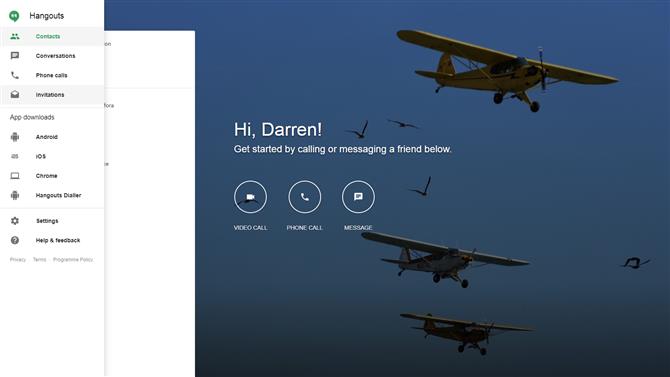
(זיכוי תמונה: גוגל)
1. פתח Hangouts
כדי להתחיל הפעלה עם Google Hangouts, בדפדפן שלך, פשוט פתח את הדף הזה: https://hangouts.google.com. זה קל כמו זה. אם עדיין לא נכנסת לחשבון Google שלך, תצטרך לעשות זאת כדי ליזום הפעלה (אם כי תוכל להצטרף לצ'אטים מבלי להיכנס לחשבון).
לחלופין, דרך נוספת להשתמש ב- Hangouts היא התוסף שלה לדפדפן כרום – שעובד זהה. נסקור זאת בשלב 7.
אנשים עם מכשירים ניידים יכולים להשתמש גם באפליקציות Google Hangouts עבור אנדרואיד ו- iOS ואנחנו נסתכל על זה בשלב 8 להוראות הבאות.
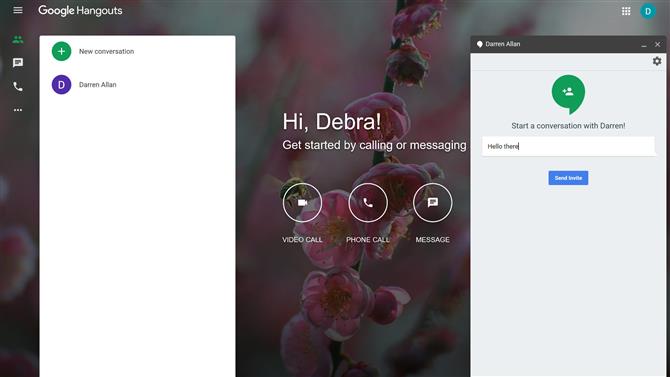
(זיכוי תמונה: גוגל)
2. התחל להעביר
כדי להודיע למישהו דרך Hangouts, פשוט לחץ על סמל ההודעה ובחר את שמו של האדם שאיתו תרצה ליצור קשר מרשימת אנשי הקשר המופיעה. או אם הם אינם ברשימה, הזן את כתובת הדוא"ל שלהם (או את השם או את מספר הטלפון) בתיבת החיפוש שבראש סרגל הצד כדי לחפש אותם..
לחץ על השם הרלוונטי ותיבת דו-שיח תופיע. כאן תוכל לתת כותרת להזמנת הצ'אט שלך ולחץ על שלח הזמנה כדי להתחיל בצ'אט. לאחר שהצד השני נענה להזמנתך, תוכל לקיים שיחה מבוססת הודעה – זה לא יכול היה להיות הרבה יותר קל.
בעתיד תוכלו להרים את השיחה במקום בו הפסקתם (היסטוריית הצ’אט נשמרת). יתר על כן, על ידי לחיצה על הסמל של אדם עם הסימן '+' בראש חלון השיחה, אתה יכול ליצור צ'אט קבוצתי ולהוסיף עוד אנשים (שוב, פשוט הקלד את השמות הרלוונטיים כדי לחפש את האנשים שאתה רוצה להוסיף).
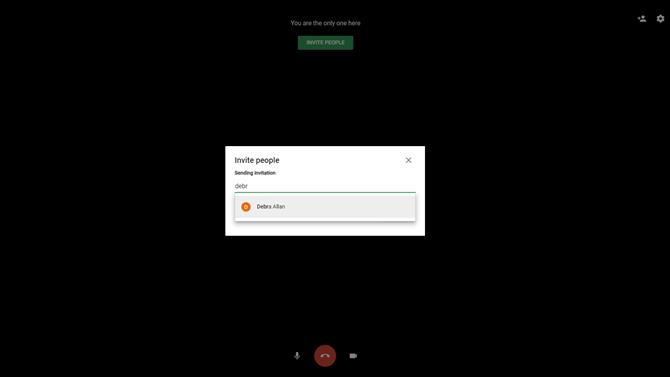
(זיכוי תמונה: גוגל)
3. ערכו שיחת וידאו
לחץ על הסמל לשיחת וידאו וחלון נפרד יופיע. בתיבת הדו-שיח הזמן אנשים, הקלד את כתובת הדוא"ל (או את השם) של האדם (או אנשים – אפשר להוסיף מספר אנשים) שאליהם ברצונך ליצור קשר ולחץ עליהם בתפריט שמופיע למטה. כעת לחץ על כפתור ההזמנה הירוק. הנמענים יקבלו התראה על שיחתך, ויכולים לבחור לענות עליה (או לדחות).
לחלופין, לחץ על העתק קישור לשיתוף, וזה יעתיק קישור לסשן הווידיאו צ'אט ללוח שלך, שתוכל לאחר מכן להדביק, לומר, דוא"ל ולשלוח אותו לאדם (או לאנשים) שאתה רוצה לשוחח בצ'אט. עם. אם הם לוחצים על קישור זה, הם יוכלו להצטרף לשיחה ישירות מתיבת הדואר האלקטרוני שלהם (ויתרה מכך הם לא צריכים להיכנס לחשבון Google).
לאחר תחילת הפגישה, ניתן גם להזמין אנשים נוספים לשיחה באמצעות הסמל של אדם עם הסימן '+' (בצד שמאל למעלה של המסך), כפי שכבר ראינו עם טקסט מבוסס העברת הודעות.
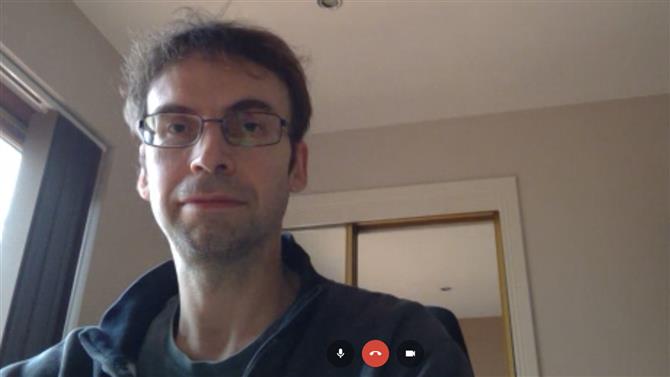
(זיכוי תמונה: גוגל)
4. יסודות שיחות וידאו
בהנחה שהנמען המיועד יקבל את השיחה, תעבור לווידיאו צ'אט, כך שתסניף לתוכן ליבך. הפקדים העיקריים בתחתית המסך פועלים באופן הבא: הכפתור האדום באמצע מאפשר לך לסיים את השיחה, ותוכל להשתיק את המיקרופון עם הכפתור בצד שמאל, או לכבות את המצלמה שלך באמצעות הכפתור בצד ימין..
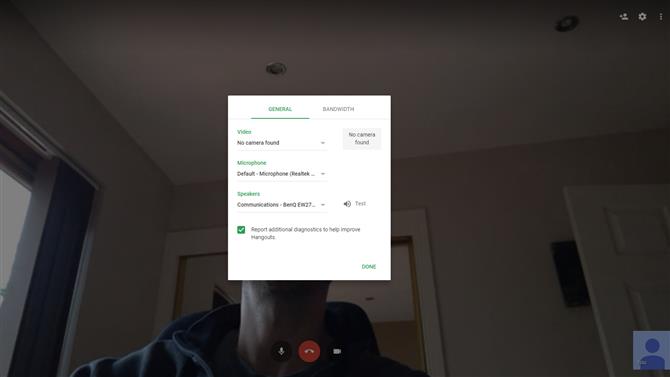
(זיכוי תמונה: גוגל)
5. פתרון בעיות מיקרופון
אבל מה אם לא נראה כי שיחת הווידאו שלך מתפקדת כראוי? אחת הבעיות הנפוצות ביותר שאתה עלול להיתקל בהן היא שהמיקרופון שלך לא נראה עובד, והאדם שאתה משוחח איתו לא יכול לשמוע אותך (או להפך).
הדבר הראשון שצריך לעשות הוא לעבור על היסודות: בדוק שלא השתקת את המיקרופון (כמתואר בסעיף לעיל). ודא שהמיקרופון מחובר כראוי (בדוק את הכבל למחשב האישי). כמו כן, וודא שאתה לא מפעיל תוכניות אחרות המשתמשות במיקרופון ועלולות להיות סותרות.
אתה יכול גם לוודא כי המיקרופון הנכון נבחר תחת הגדרות Google Hangouts, אליו ניגשים על ידי לחיצה על סמל השיניים שבפינה השמאלית העליונה של המסך (בחלק מהדפדפנים זה עשוי להיות תחת הכפתור עם שלוש נקודות אנכיות, שוב למעלה מימין). בדוק שוב אם המיקרופון המתאים נבחר בתפריט משנה זה (לחץ על החץ למטה כדי לראות את כל האפשרויות).
אם כל זה לא מצליח, גילינו כי הפעלה מחדש של השיחה יכולה לפעמים לפתור בעיות שמע – נסה גם לאדם האחר להתחיל את שיחת הווידיאו. אתה יכול גם לנסות לעבור לדפדפן אחר ו / או לאתחל את המחשב האישי שלך; אמצעים אלה עשויים לעזור. לפעמים, Hangouts יכולים פשוט להיות מעט מעורפלים, וניסיוננו, לעתים קרובות נפתרים גרנלים פשוט על ידי הירי של דברים שוב באחד (או כולם) מהנימוסים האלה.
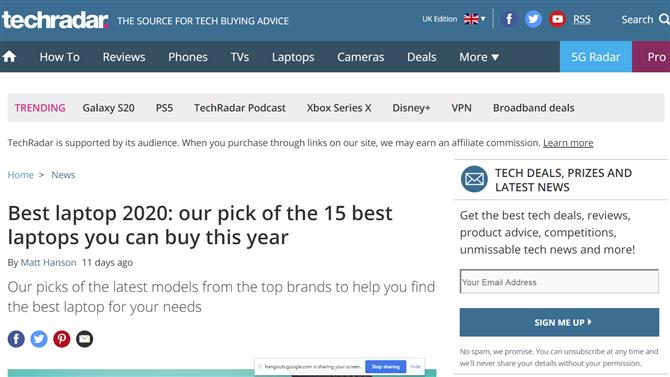
(זיכוי תמונה: גוגל)
6. פעמוני ושריקות וידאו צ'ט
בזמן שאתה נמצא בצ'אט צ'אט, יש כמה תוספות פונקציונליות נוספות שיש לדעת.
בתור התחלה, ניתן לשלוח הודעת טקסט על המסך: פשוט לחץ על שלושת הסמל הנקודות האנכיות למעלה משמאל, לחץ על צ'ט, הקלד את ההודעה ולחץ על Enter. כל מי שבשיחה יראה את ההודעה (זה יכול להיות שימושי אם אתה נתקל בבעיות מיקרופון, כפי שנדון בסעיף הקודם, מכיוון שזו דרך חלופית לתקשר באופן זמני).
אתה יכול גם לשים לב שיש אפשרות למסך שיתוף. אם תלחץ על זה, אתה יכול לבחור לשתף את כל המסך שלך – או סתם חלון יישום – ולחץ על כפתור השיתוף הכחול. האדם שבקצה השני של השיחה יכול לצפות בזמן שאתה מנווט סביב שולחן העבודה שלך, וזה יכול להיות שימושי מאוד להראות למישהו כיצד לעשות משהו במחשב, במקום לנסות להסביר זאת בעל פה..
בתחתית המסך מופיעה הודעה קטנה כדי ליידע אותך ש- Hangouts משתף את המסך שלך, ותוכל ללחוץ על כפתור עצור השיתוף הכחול כשאתה רוצה לסיים את הפעלת שיתוף המסך שלך..
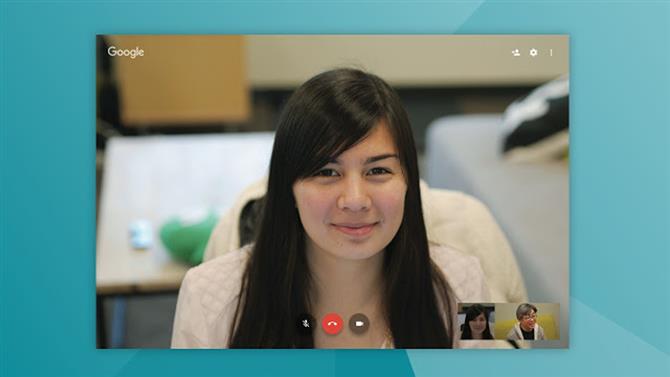
(זיכוי תמונה: גוגל)
7. סיומת Chrome
במקום לשוחח בצ'אט בכרטיסיית הדפדפן, האם אתה מעדיף להשתמש בתוסף לדפדפן Chrome של גוגל? פשוט תפס אותו מקישור זה, התקן את התוסף והתחל על ידי לחיצה על סמל בועת הדיבור הירוקה הקטנה בפינה השמאלית העליונה של Chrome.
לחץ על שיחה חדשה (הסמל הירוק '+' למעלה משמאל) והפעל צ'אט פשוט על ידי לחיצה על שם האדם שאיתו תרצה לדבר (או מצא את האדם המשתמש בתיבת החיפוש). בנוסף מחלון הצ'אט תוכלו להתחיל שיחת וידיאו על ידי לחיצה על סמל מצלמת הווידאו הקטנה בצד שמאל למעלה (הפקדים לצ'אט וידאו פועלים בדיוק כמו בהפעלת כרטיסיית הדפדפן, כנ"ל)..
מהתפריט הראשי, לחיצה על שלושת הסורגים האנכיים למעלה משמאל מעלה את מסך האפשרויות, הכולל שליטה על הסטטוס שלך, ההתראות וכו '..

(זיכוי תמונה: גוגל)
8. אפליקציות סלולריות
אם אתה נמצא במכשיר נייד, אתה יכול להשתמש ב- Hangouts עם אפליקציות Android ו- iOS – פשוט הורד והתקן אותם מחנויות האפליקציות המתאימות (בהנחה שהם לא הותקנו מראש בטלפון שלך). לאחר ההתקנה, אתה יכול לבחור אם אתה רוצה לתת לאפליקציה גישה לאנשי הקשר שלך, כדי למצוא חברים.
כשאתה מפעיל את היישום, רואה את הכפתור הגדול והגדול '+' בפינה השמאלית התחתונה של המסך? כל שעליך לעשות הוא ללחוץ עליו ואז תוכל לבחור ליזום צ'אט חדש, או שיחת וידאו. הקש על אחד משמות אנשי הקשר שלך, ותעדוף את היסטוריית הצ'אט שלהם, עם סמלים כדי להתחיל שיחת וידאו, או צ'אט טלפוני, בראש המסך..
בשיחת וידאו הבקרות הבסיסיות נשארות זהות לצ'אט בשולחן העבודה – ראה לעיל – אם כי אין לך את האפשרויות הנוספות כמו היכולת לשתף את המסך או צ'אט הטקסט שלך בשורה.
- הדפדפנים הטובים ביותר של 2020: הדרכים המהירות והבטוחות ביותר להיכנס לרשת
