WhatsApp Web and Desktop מעניקים לך את כל התכונות של אפליקציית ההודעות, עם הנוחות של מקלדת ומסך בגודל מלא..
מכיוון שחשבון WhatsApp שלך מקושר למספר הטלפון שלך, זה לא ממש מפתיע שהוא נחשב בראש ובראשונה כאפליקציה לנייד. אמנם זה בסדר להעברת מסרים בזמן תנועה, כשאתה יושב בשולחן העבודה או במחשב הנייד שלך, זה יכול להיות כאב לעבור בין מכשירים כשאתה מקפיץ בין עבודה או גלישה באינטרנט, ומעקב אחר הצ'אטים שלך.
ובכן, תשמחו לשמוע שיש אלטרנטיבה; אתה יכול להשתמש ב- WhatsApp במחשב שלך.
- כיצד להשתמש ב- WhatsApp
- כיצד להגיע למצב כהה של WhatsApp
- כיצד לשלוח GIFs ב- WhatsApp
למעשה, יש יותר מדרך אחת לעשות זאת, כך שתוכלו לנסות אותם ולבחור מה מתאים לכם ביותר. יש יישומים שולחניים זמינים גם ל- Windows וגם ל- macOS, אך קיימת גם גרסה מבוססת-אינטרנט של WhatsApp אם אינך מעוניין להתקין זאת. WhatsApp Web הוא גם אפשרות נהדרת אם אתה משתמש ב- Linux או Chrome OS ואין לך את המותרות של אפליקציה ייעודית.
לא משנה באיזה מסלול תיסעו, החוויה דומה מאוד והיא לא רחוקה מאוד מהאופן בו הגרסה הניידת של WhatsApp עובדת. אז בואו נסתכל ונראה איך להתחיל בעבודה עם WhatsApp Web.

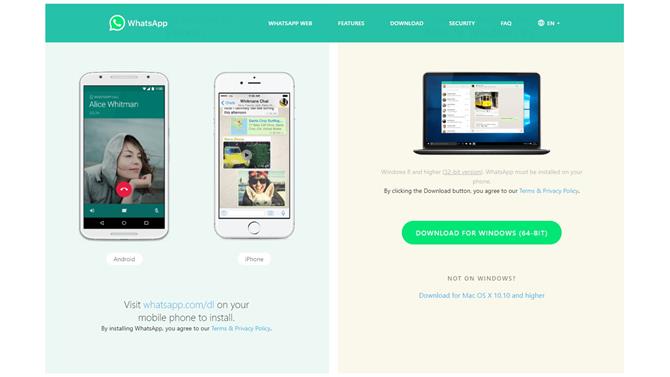
(זיכוי תמונה: WhatsApp)
1. הורד את אפליקציית שולחן העבודה
לפני שתתחיל, עליך לוודא שיש לך WhatsApp המותקנת ופועלת כראוי במכשיר האייפון או האנדרואיד שלך – אתה יכול לתפוס את האפליקציה מחנות האפליקציות או מגוגל פליי אם עדיין אין לך אותה. עם זאת, תצטרך להוריד את אפליקציית שולחן העבודה עבור Windows או macOs ותמצא קישורי הורדה באתר WhatsApp. ניתן להוריד את WhatsApp Desktop גם מחנות מיקרוסופט או מחנות האפליקציות של מק.

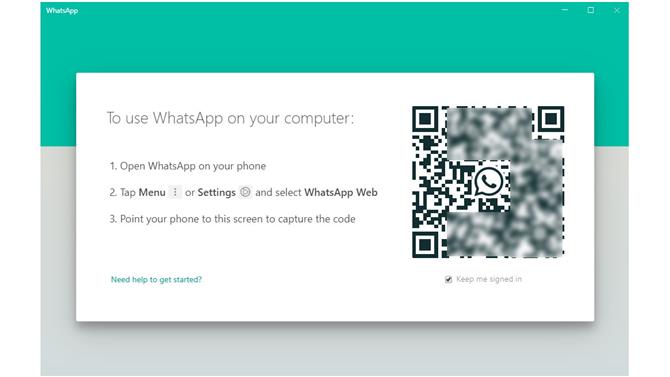
(זיכוי תמונה: WhatsApp)
2. התחבר לטלפון שלך
בין אם תורידו את האפליקציה מחנות, ובין אם ישירות מ- WhatsApp, לאחר שתתקנו ותשיקו את WhatsApp Desktop תצטרכו להתחבר לטלפון שלכם – אינכם נכנסים לאפליקציה בדרך שאפשר לצפות. כשאתה משיק לראשונה את האפליקציה במחשב שלך, תקבל קוד QR.
הפעל את WhatsApp בטלפון שלך, הקש על תפריט הגדרת שלוש הנקודות ובחר WhatsApp Web. כוון את מצלמת הטלפון שלך אל קוד ה- QR ותתחבר לחשבונך.

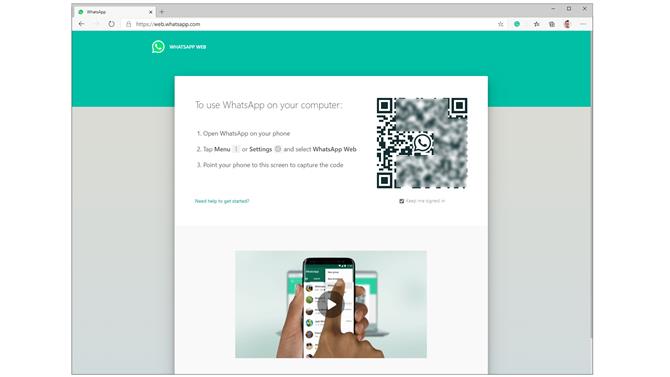
(זיכוי תמונה: WhatsApp)
3. WhatsApp באינטרנט
הבחנת בשלב הקודם כי אפשרות התפריט בה אתה משתמש כדי להתחבר לחשבונך נקראת WhatsApp Web ולא WhatsApp Desktop. הסיבה לכך היא שיש גם אתר שמאפשר לך להשתמש ב- WhatsApp בדפדפן אינטרנט שולחני.
זה עובד ממש באותו אופן כמו אפליקציית שולחן העבודה, ותוכלו למצוא אותה באמצעות כותרת https://web.whatsapp.com. תהליך ההגדרה והשימוש בגירסת האינטרנט והשולחן העבודה של כלי הצ'אט זהים.

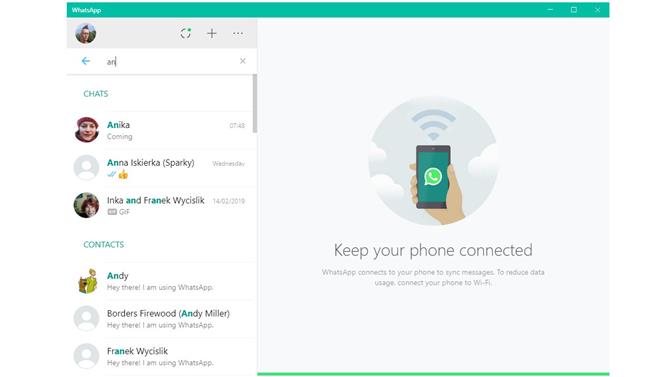
(זיכוי תמונה: WhatsApp)
4. איתור אנשי קשר
ברגע שתסרוק את קוד ה- QR, WhatsApp Desktop (או WhatsApp Web) יסונכרן עם הטלפון שלך ותראה את אותם אנשי קשר והודעות שאתה יכול לטלפון שלך. אתה יכול להמשיך בצ'אט שכבר בוצע על ידי לחיצה על שם איש הקשר שלך ברשימה משמאל.
אם אינך יכול לראות את האדם שאתה מחפש או שאתה רוצה להתחיל צ'אט עם מישהו חדש, הקלד את השם בסרגל החיפוש ולחץ עליו בתוצאות שיופיעו.

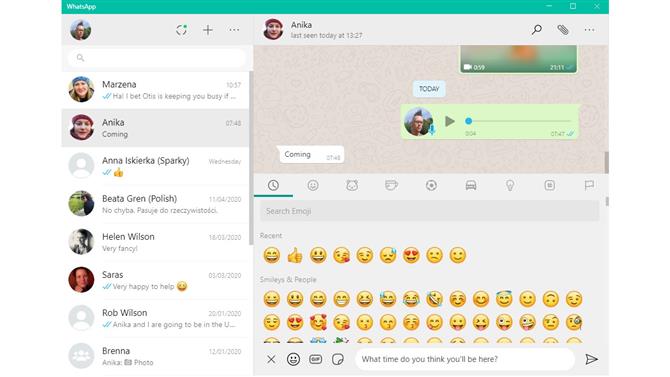
(זיכוי תמונה: WhatsApp)

5. שליחת הודעות
עם איש קשר שנבחר, העברת הודעות היא עניין פשוט להקליד בתיבת הטקסט בצד ימין התחתון של החלון ולחץ על Enter. אם תרחף עם העכבר מעל הודעה תוכל לגשת לתפריט המאפשר לך להעביר, לככב או להשיב להודעה ספציפית.
תמצא את זה הרבה יותר מהר להקליד באמצעות מקלדת המחשב ולא עם מסך המגע של הטלפון שלך, ועדיין יש לך גישה לתוספות כמו אמוג'י ו- GIF. לחץ על כפתור הפנים סמיילי שמשמאל לתיבת ההודעות ותמצא מבחר של אמוג'י, GIF ומדבקות שיעיטרו את ההודעות שלך. אתה יכול לדפדף בין הזמין, או להשתמש בתיבת החיפוש כדי למצוא משהו במהירות.

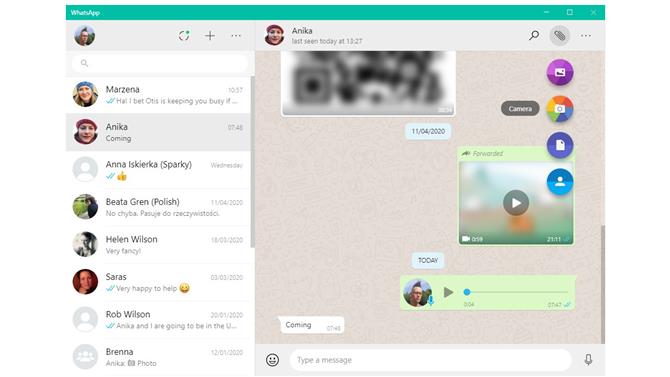
(זיכוי תמונה: WhatsApp)
6. שליחת תמונות וקבצים
אינך מוגבל רק לטקסט בהודעות שלך; WhatsApp Desktop מאפשר לך גם לשלוח קבצים. לחץ על סמל הצמד הנייר בפינה השמאלית העליונה של צ'אט, ותוכל לבחור בין סוגים שונים של קבצים מצורפים. סמל 'תמונות וסרטונים' מאפשר לך להוסיף קבצים שכבר שמרת בכונן הקשיח, אך אתה יכול גם להשתמש בלחצן המצלמה כדי לצלם תמונות חדשות. יש לך גם אפשרות לשלוח מסמכים (כל סוג אחר של קובץ) או מידע ליצירת קשר מהתפריט המצורף.

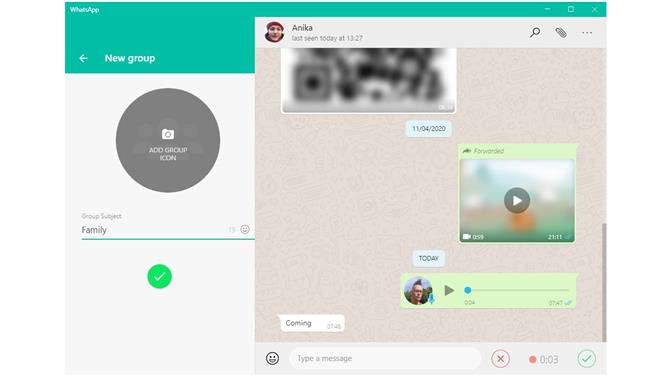
(זיכוי תמונה: WhatsApp)
7. צ'אט קבוצתי והודעות שמע
בדיוק כמו בטלפון שלך, אתה יכול להשתמש בצ'אטים קבוצתיים כדי לדבר עם מספר אנשים בו זמנית. לחץ על כפתור '+' בראש רשימת אנשי הקשר שלך, ואז לחץ על קבוצה חדשה. לחץ על שמות כל מי שתרצה לכלול, לחץ על החץ הירוק ואז הקצה שם ותמונה לקבוצה.
לא ניתן לבצע שיחות קוליות באמצעות WhatsApp Web, אך ניתן ללחוץ על כפתור המיקרופון בתיבת ההודעות כדי להקליט ולשלוח הקלטת שמע בין אם בצ'אט קבוצתי או פרטני..

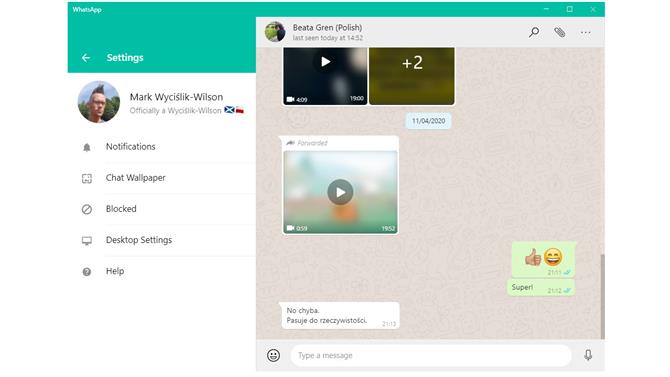
(זיכוי תמונה: WhatsApp)
8. קביעת תצורה של הגדרות אפליקציה ופרופיל
תפריט שלוש הנקודות שמעל רשימת אנשי הקשר שלך הוא המקום בו תוכל לגשת להגדרות שונות. לחץ על 'פרופיל' כדי לשנות את תמונת הפרופיל שלך, או לשנות את שמך או פרטים אחרים.
אתה יכול גם להשתמש בתפריט כדי לגשת להודעות המסומנות בכוכב שלך או לצ'אטים שהועברו לארכיון, כמו גם כדי לשנות הגדרות אפליקציה. לדוגמה, אתה יכול לשנות את מה שהיישום אמור להודיע לך, לשנות את צבע הרקע לצ'אטים ולבחור אם WhatsApp Desktop צריך להפעיל כשאתה מפעיל את המחשב שלך – וזה רעיון נהדר.
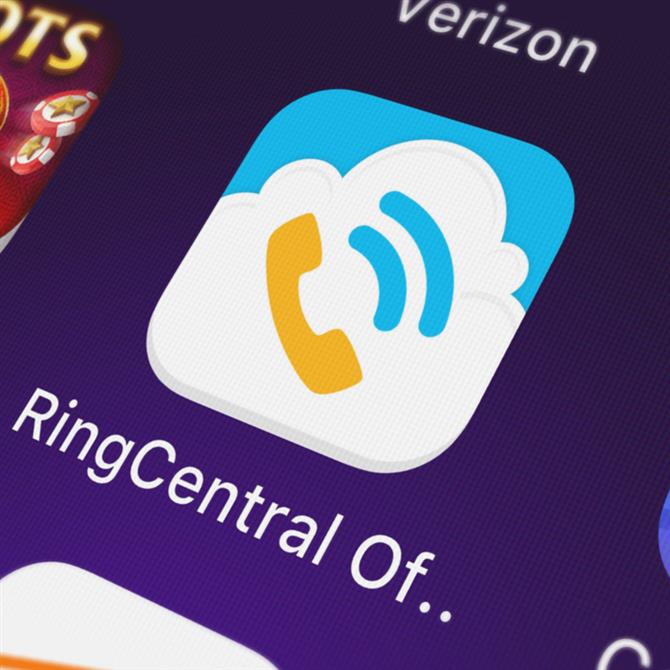
מחפש אלטרנטיבה WhatsApp בדרגה עסקית? ועידת וידאו משולבת, שיתוף מסרים והודעות לצוותים גדולים כקטנים.
זהו טלפון של כל אחד, מבוסס ענן, העברת צוותים, ועידת וידיאו שקל להשתמש בהם ותכיל תמחור שקוף, הכל כלול, עם תמיכה ללא תשלום 24/7. אתה מקבל ניסיון של 14 יום ללא עלויות נסתרות ועם הפעלה מיידית.
- גלה כיצד להשתמש במצב כהה WhatsApp
